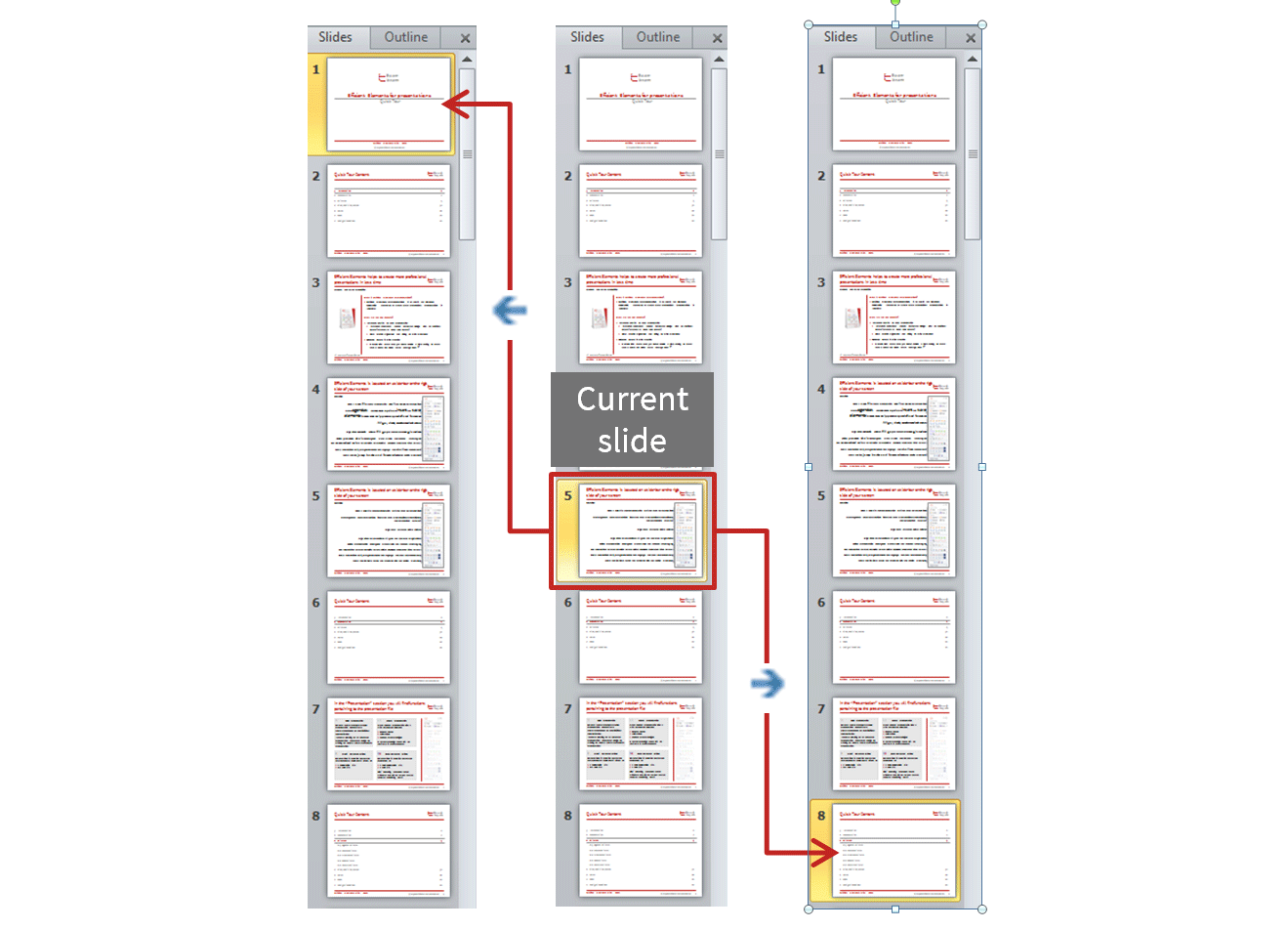Efficient Elements for presentations – The Add-in for Microsoft PowerPoint
Demo Video
We will show you in just about 3 minutes how Efficient Elements can help you create more professional slides in no time.
Interactive Feature Map
Due to technical limitations on Microsoft’s end, the macOS version does not have the same exact feature set and user interface as the Windows version. Please download our free 30-day trial and test before purchasing a license.
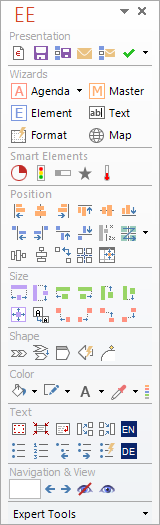
Click on any of the buttons on the left to learn about the respective feature.
Or simply scroll down to learn about all features – one by one.
Agenda Wizard
The Agenda Wizard helps you structure your presentations by adding agenda slides between topics:
- Calculate time slots or page numbers automatically
- Create multiple agendas for a single presentation, e.g. for multi-day-meetings
- Save space in long agendas by collapsing sub-items
- Easily reorgnize your agenda – content slides will be sorted for you automatically
- The Agenda Wizard is 100% customizable to fit your company’s specific agenda layout!
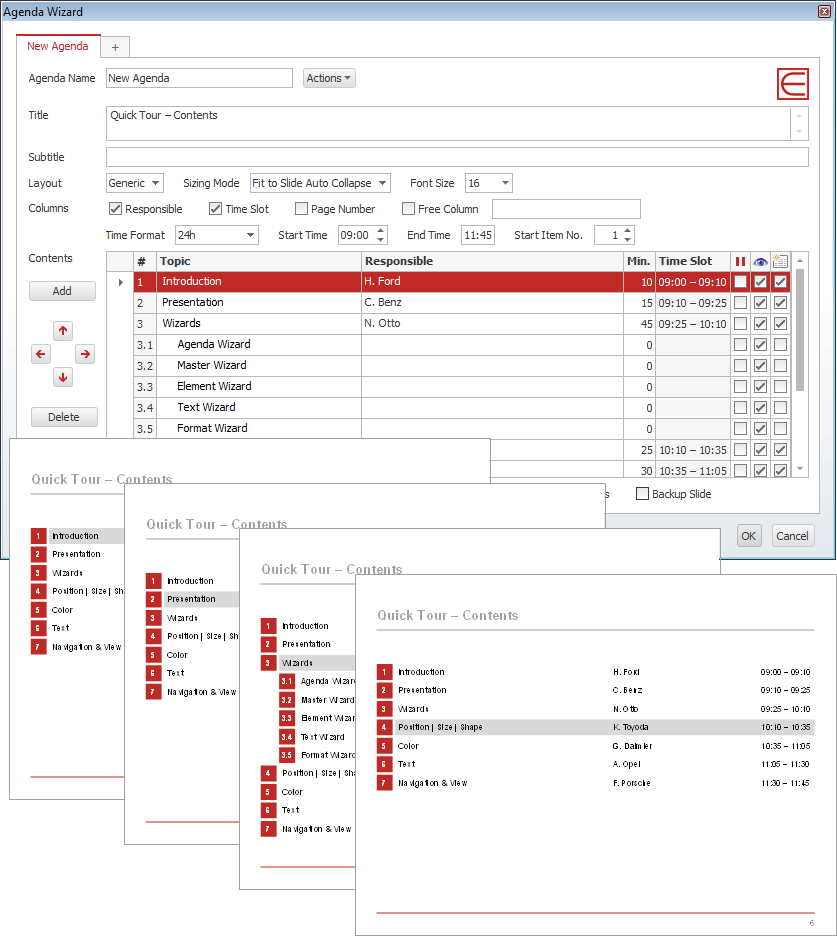
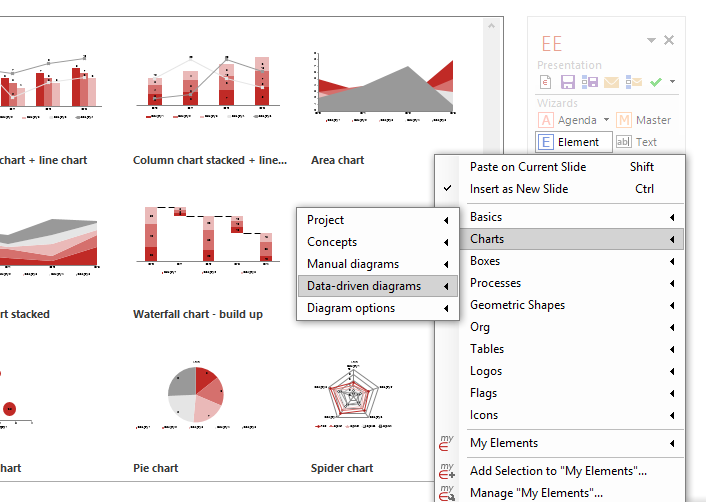
Element Wizard
The Element Wizard provides you with a well-organized set of useful slide elements in an easy-to-navigate gallery structure:
- Pick from a selection of box layouts, process chains, Gantt charts, diagrams, maps, flags …
- Get a customized edition to include your company’s slide collection
- Use the My Elements feature to store your own elements for later use and share them with your colleagues
Master Wizard
Insert/remove elements in/from the slide master with a single click of a button, such as
- Confidentiality indications
- Status indications
- Logos or images
- …
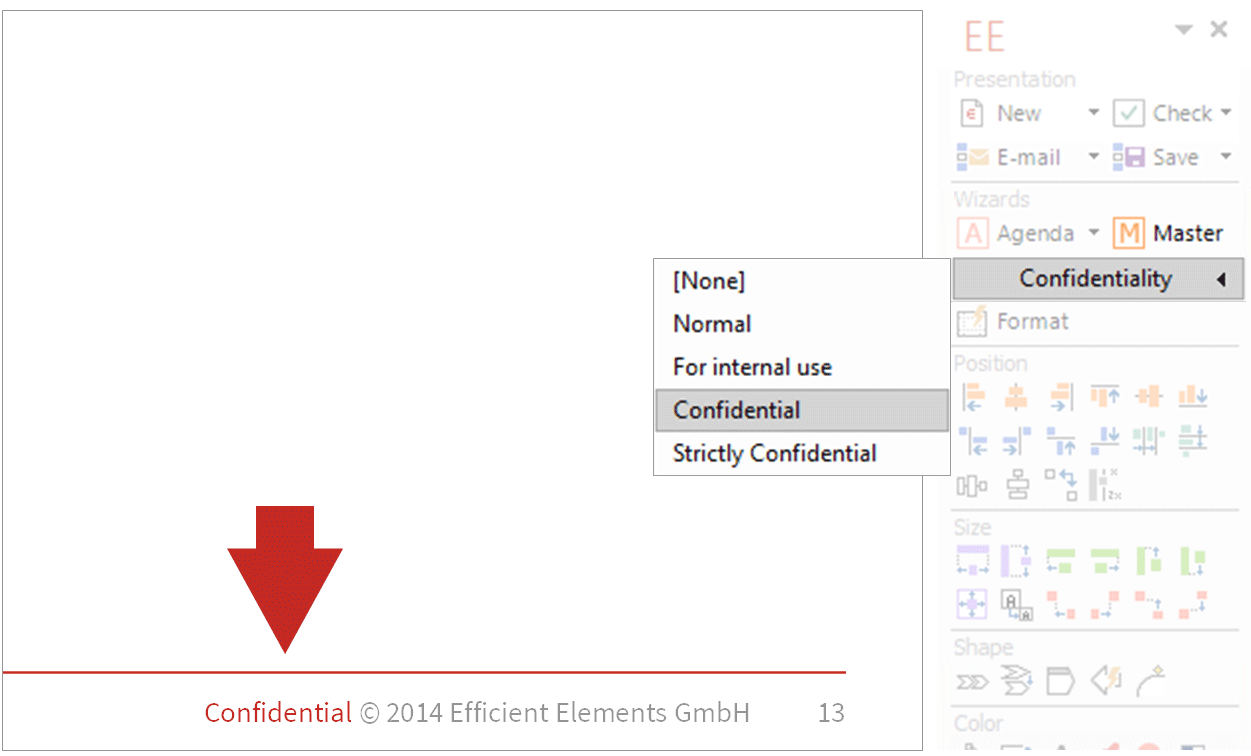
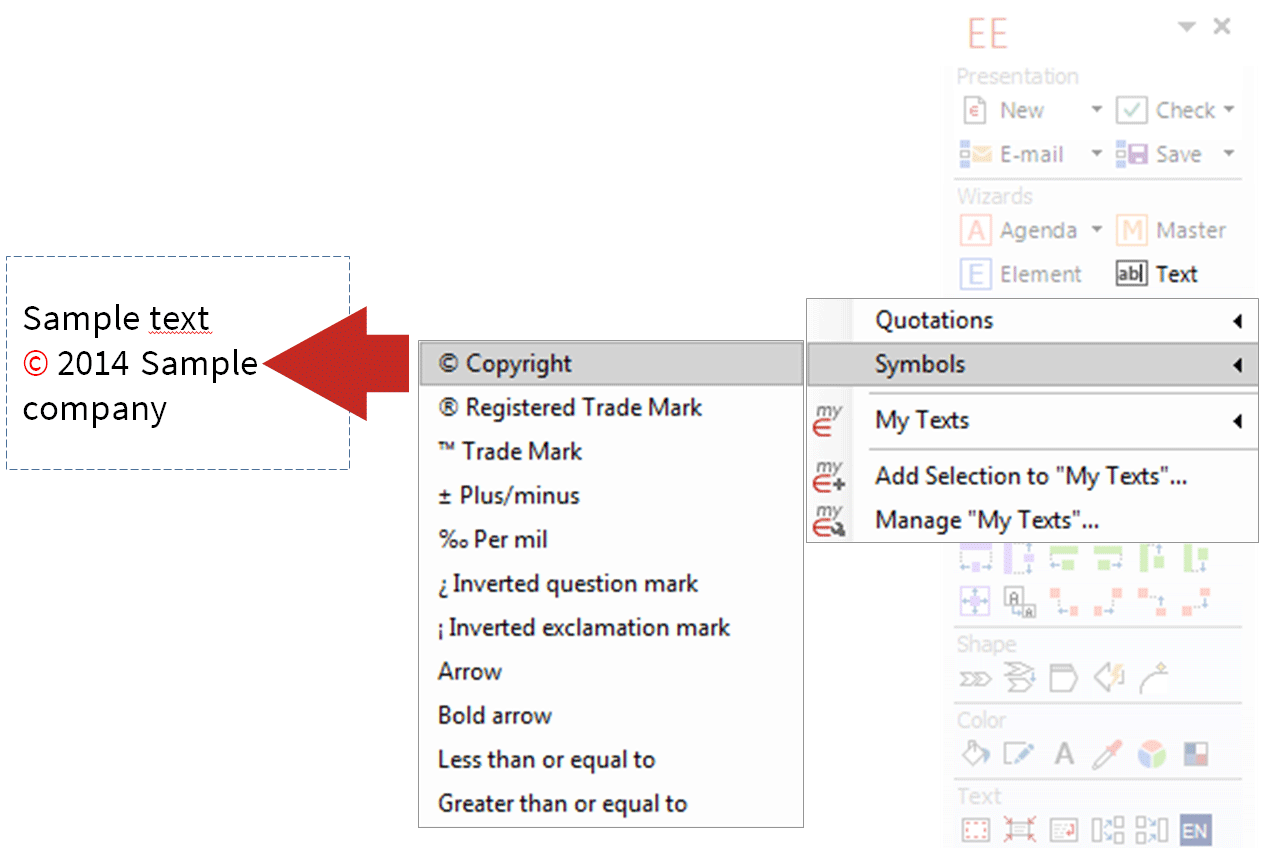
Text Wizard
Insert text snippets or special characters from the Text Wizard library
- Get a customized edition to include text snippets relavant for your company, e.g. addresses, mission statement, conventions for numbers/dates/abreviations…
- Use the My Texts feature to store your own text snippets for later use and share them with your colleagues
Format Wizard
Format and/or position selected objects based on a Format Wizard template:
- Possible predefined formats range from a position or a font size to a combination of most of the format attributes available in PowerPoint
- Get a customized edition to include predefined formats according to your company’s style guide
- Use the My Formats feature to store your own forats for later use and share them with your colleagues
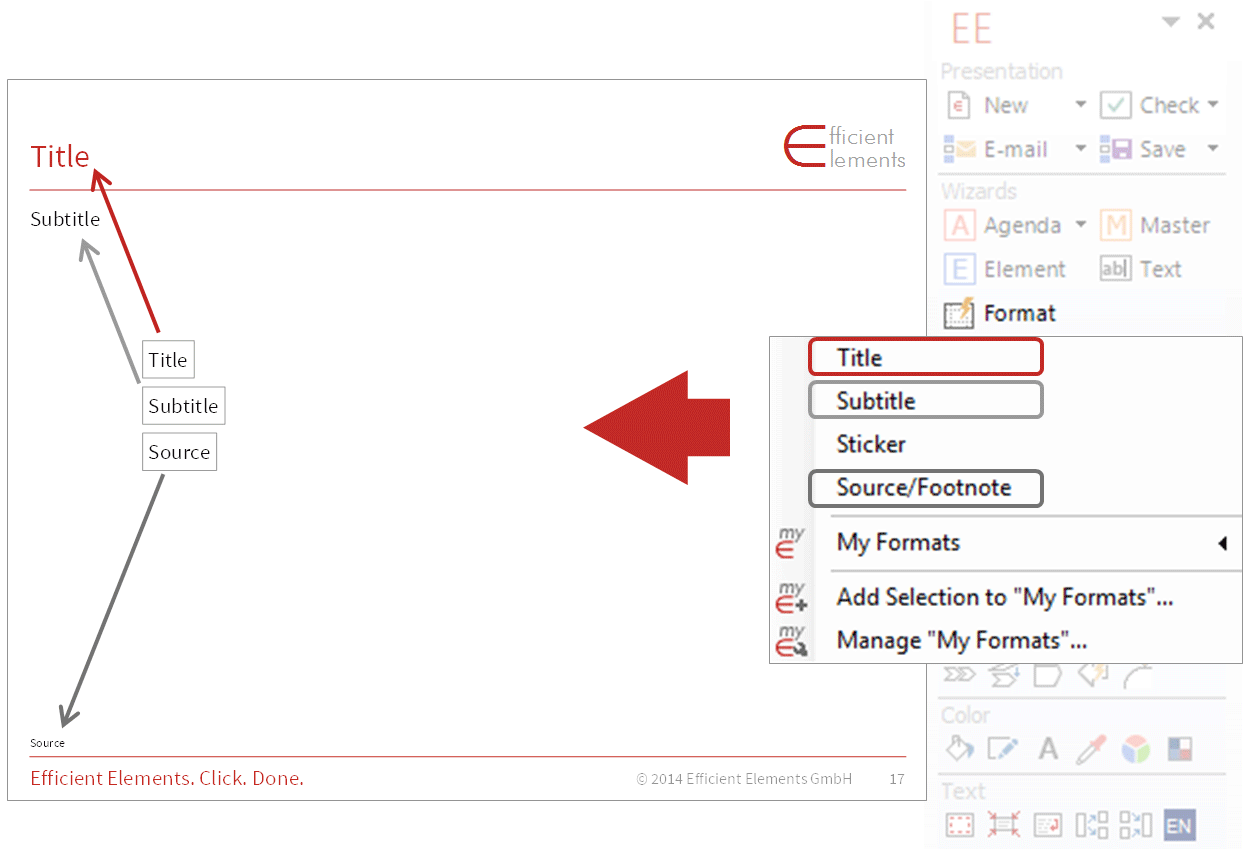
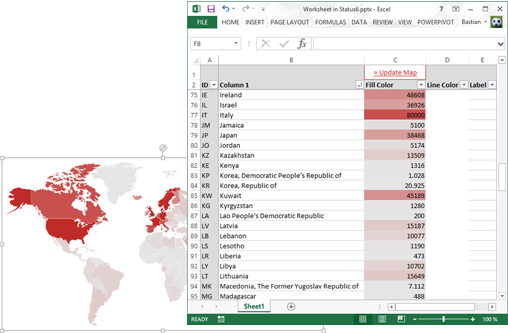
Map Wizard

Insert and edit maps of all countries in the world:
- Insert high quality maps: World, UN regions, countries – with or without subdivisions
- Use Microsoft Excel to color or label any of the countries / states within the maps – including conditional formatting
- Embed or link your data source in Microsoft Excel
Smart Elements




Insert smart elements that you can edit interactively on the slide:
- Harvey Balls (quarters or percentage)
- Traffic Lights (color and orientation)
- Percent Bar (percentage)
- Evaluation (stages and evaluation)
- Thermometer (percentage)
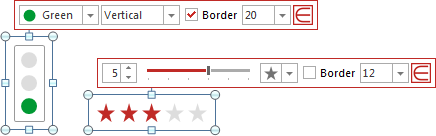
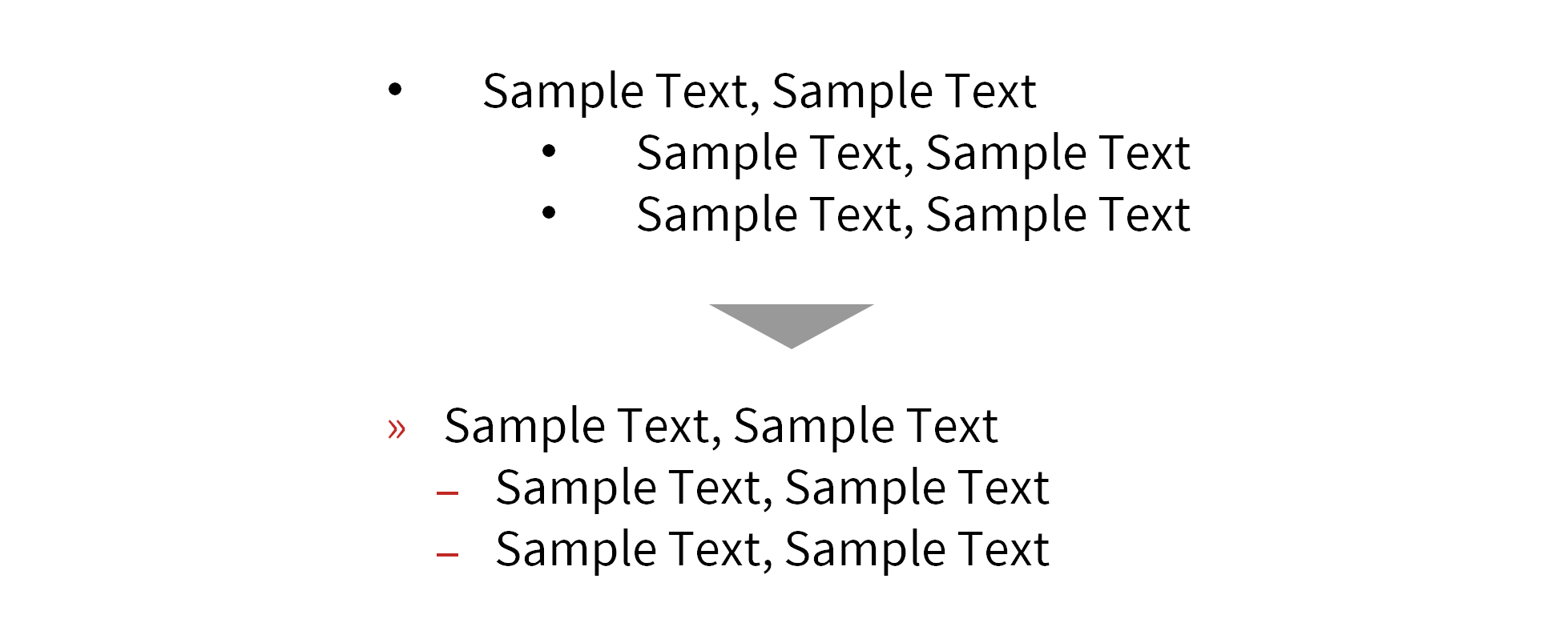
Default Bullets | Numbering




If you have trouble with getting the bullets in your presentations to match your corporate design, you will love this feature. One click and your bullets will appear as they should.
- Turn bullets/numbering on | off …
- Increase | decrease indent level (works across cells of tables as well)
- Apply default bullets/numbering format
Manage Your Own | Your Clients' Templates
We can integrate all the templates and styles you might need.
- Pick the desired template from a list with preview
- Set the PowerPoint start-up template
- Change the template of the current presentation to reuse slides for a different customer
- Use our update service to add templates/styles later – your colleages will be updated automatically
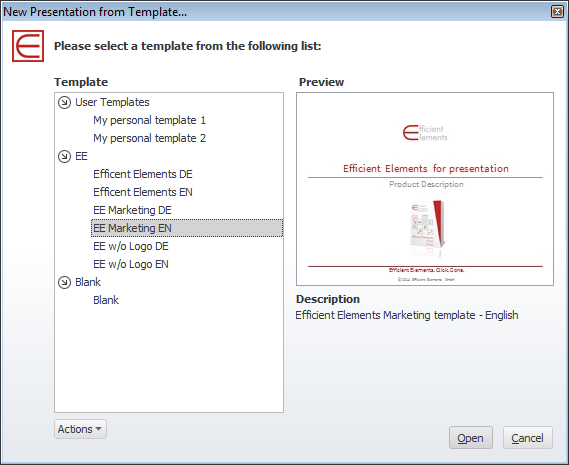
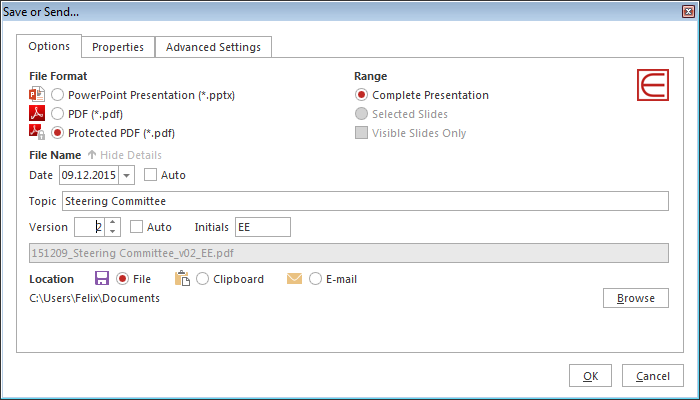
E-Mail | Save Selected Slides




Select slides in the slide sorter and save them or attach them to a new email either as a PowerPoint file or a PDF file.
- Save to file / attach to e-mail / copy to clipboard
- Selected slides or complete presentation
- .pptx / PDF / protected PDF
- Automatic file names incl. topic, version, date and author
- Review and edit file properties before saving
Check Presentations



Check your presentation for compliance with your company’s corporate design and interactively fix any issues with just one click. More than 25 rules – and your custom rules if needed:
- Corporate colors
- Corporate fonts
- Bullet formats
- Orphaned footnotes
- Double or missing spaces
- Proofing languages
Additional clean-up features – just one click away:
- Remove all speech notes to avoid inadvertently conveying confidential information
- Remove all animations
- Remove unused designs from the current presentation to reduce file size
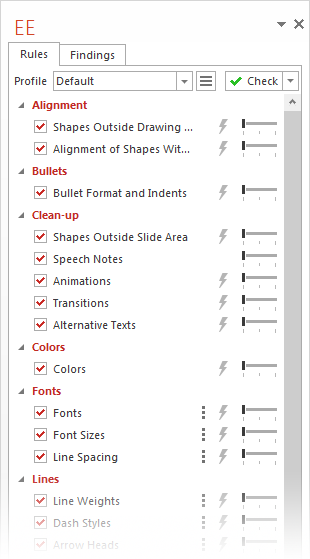
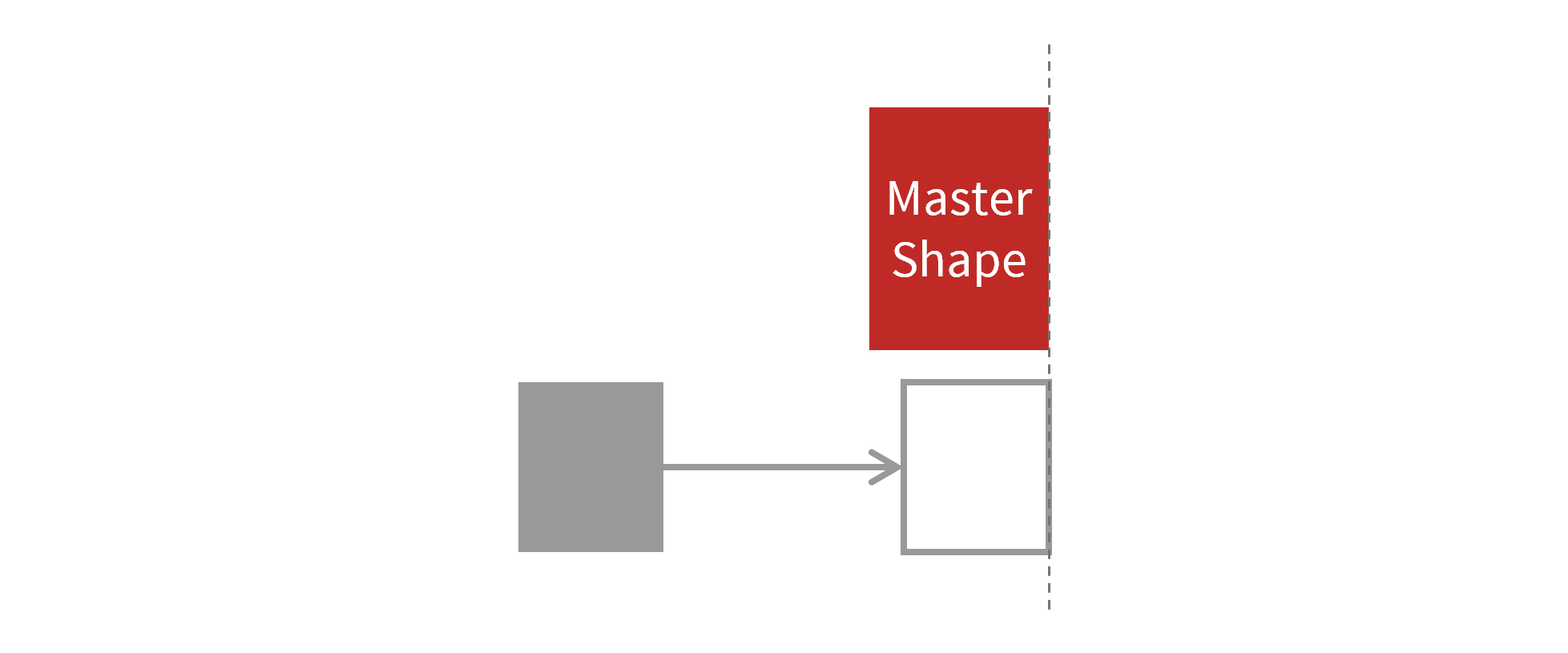
Align Position





Align all selected objects do the respective edge of the Master. The Master is always the object that you selected last. If only one object is selected (or [Ctrl] is pressed), the object is aligned to the respective edge of the drawing area.
Dock Objects



Move the selected objects in the respective direction until they touch the Master. The Master is always the object that you selected last. If only one object is selected (or [Ctrl] is pressed), the object is aligned to the respective edge of the slide.
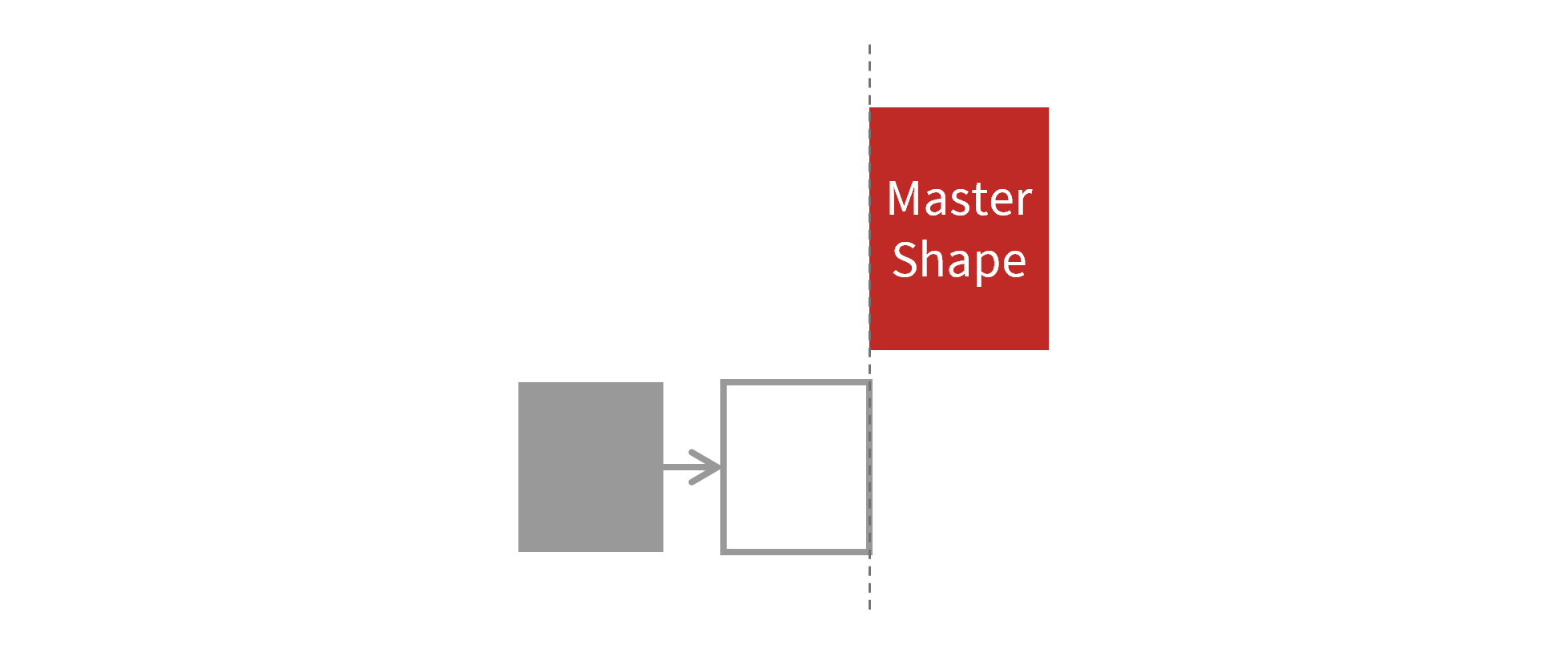
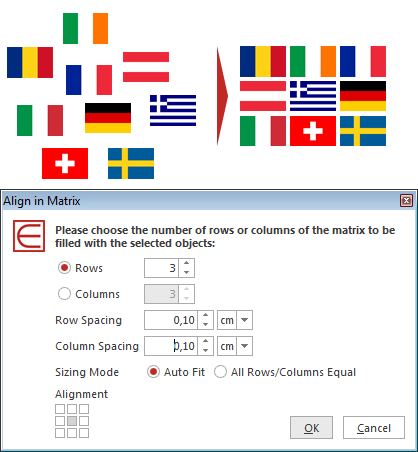
Align in Matrix | Stack Objects


Align the selected objects in a matrix or stack them horizontally / vertically so that they touch each other. The alignment / stacking takes place in the order of selection.
Swap Objects
Swap two or more selected objects. You can specify which dimensions of the objects should be swapped, and whether also the layer position should be swapped.
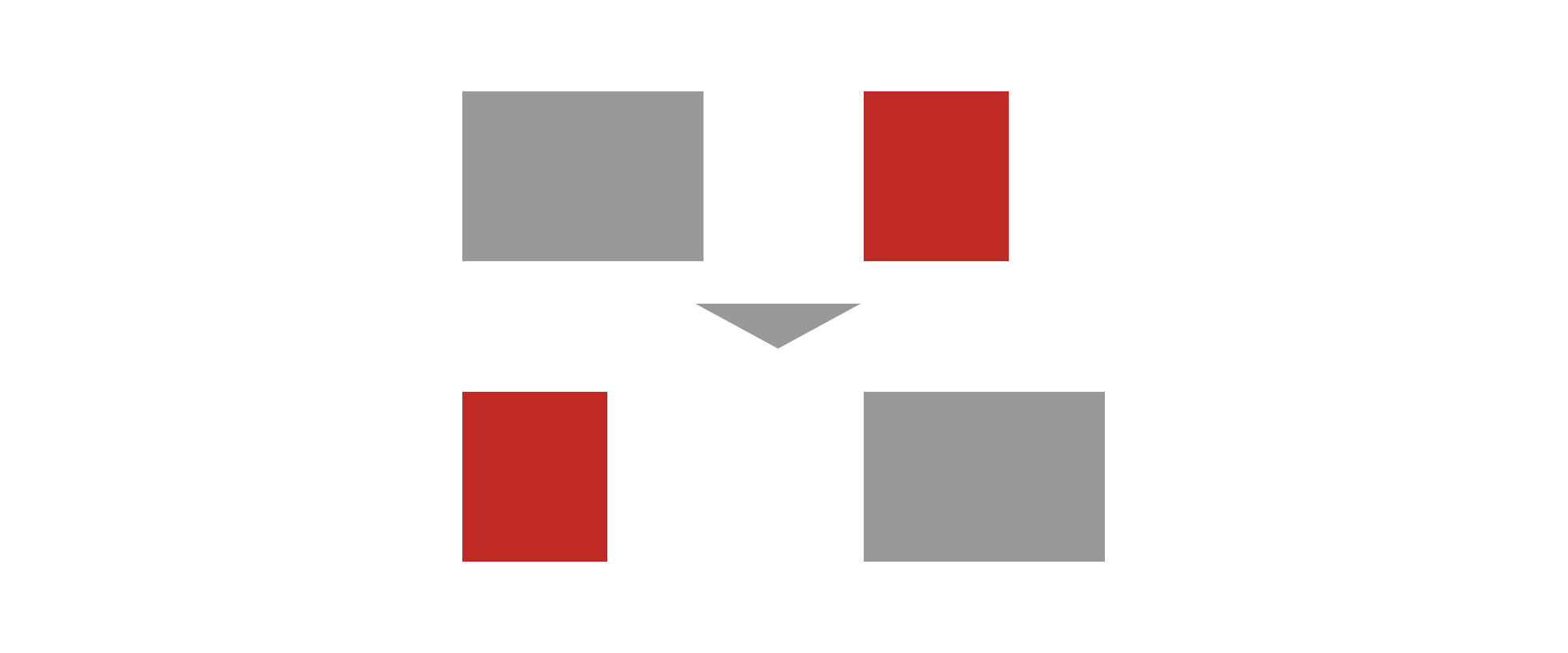
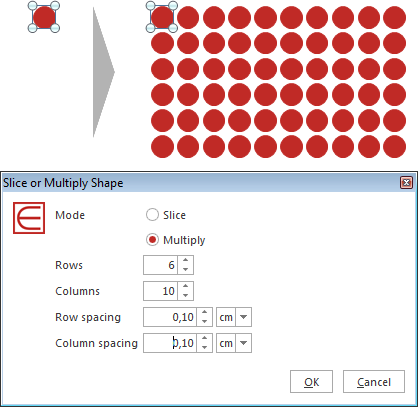
Slice or Multiply Shape
- Slice or multiply the selected shape in an arbitrary number of rows and columns
- Define the horizontal and vertical spacing precisely.
Align in Table
Align the selected objects (e.g. icons, flags, harvey balls, traffic lights) relative to the table cell they are (roughly) positioned over.
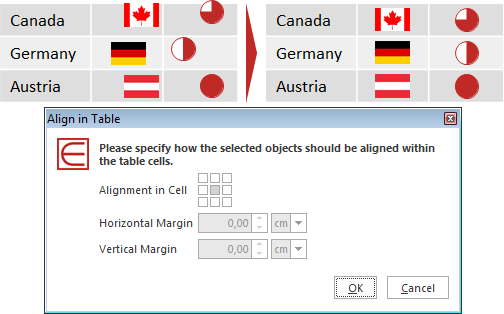
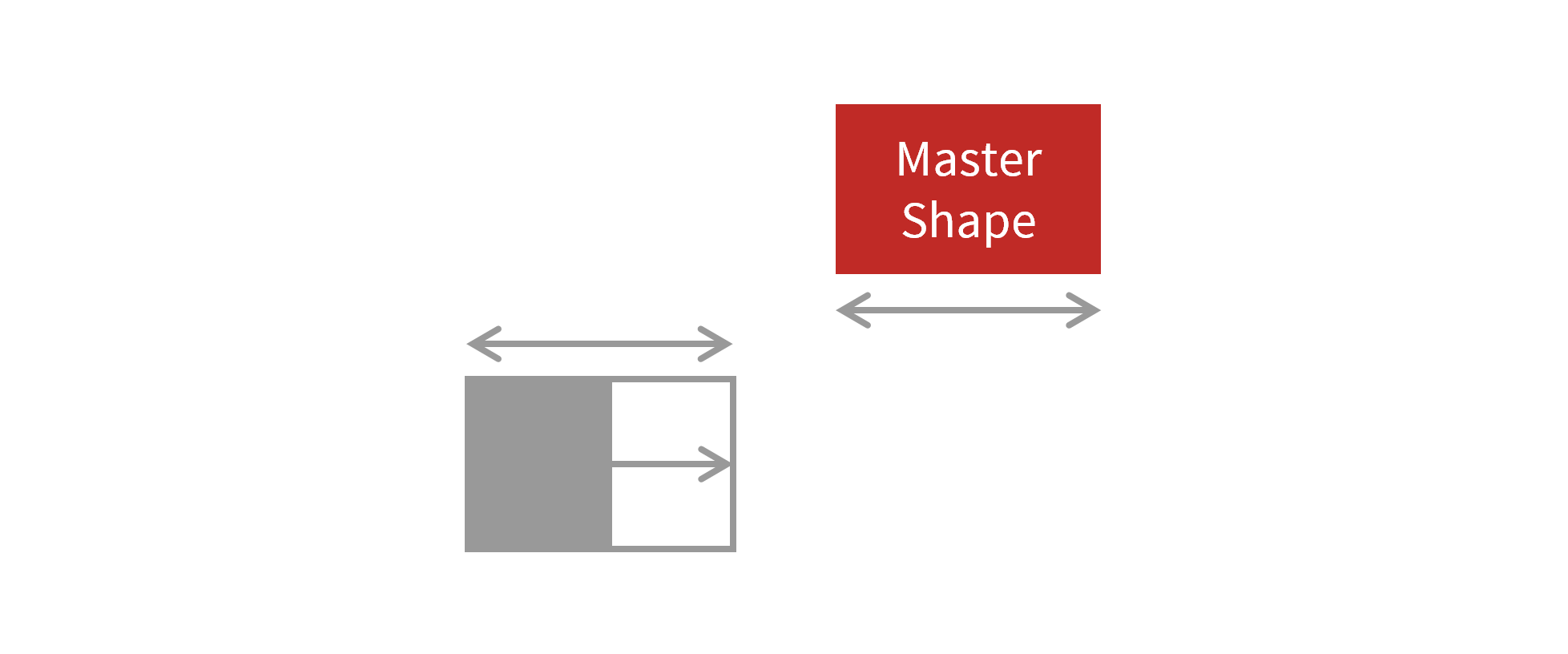
Align Size


Align the size of all selected objects to the size of the Master, either for width, height, or both. The Master is always the object that you selected last.
Stretch Objects



Stretch the selected objects to the far edge of the Master. The Master is always the object that you selected last.
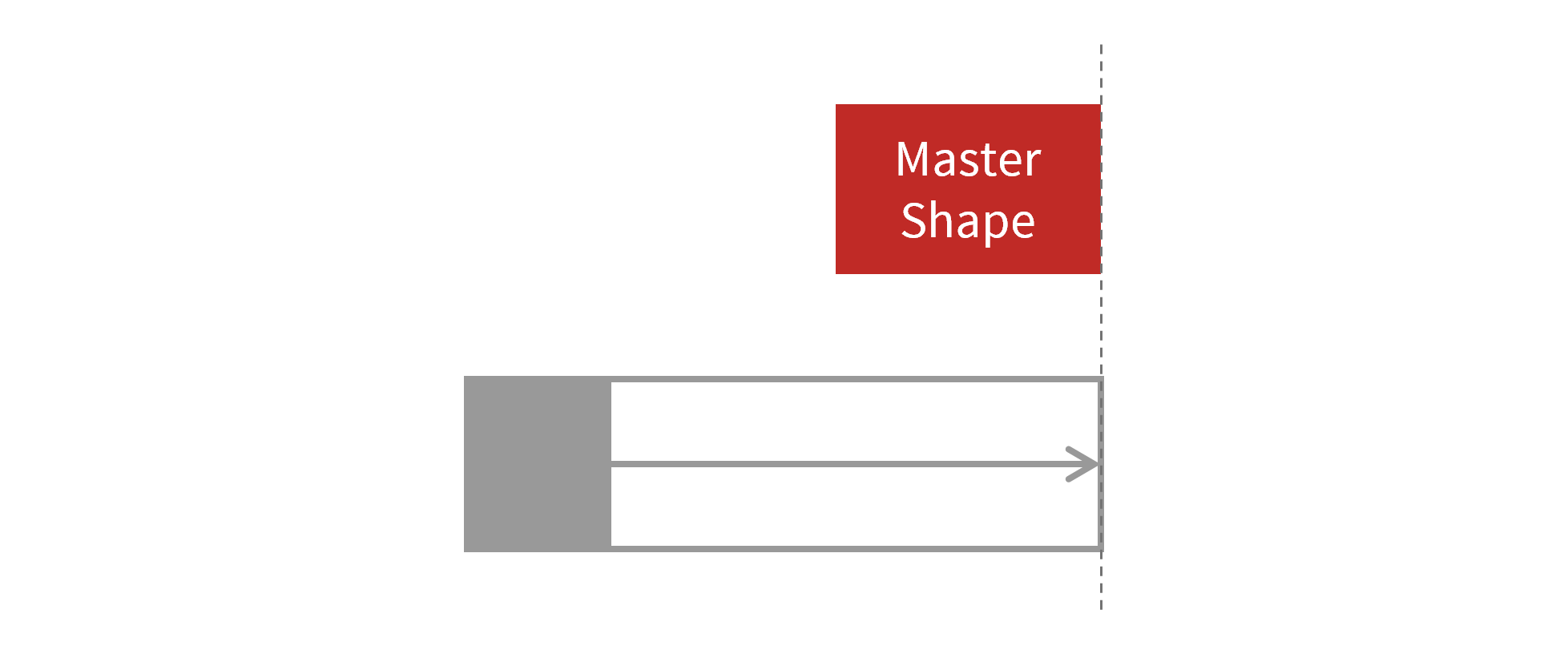
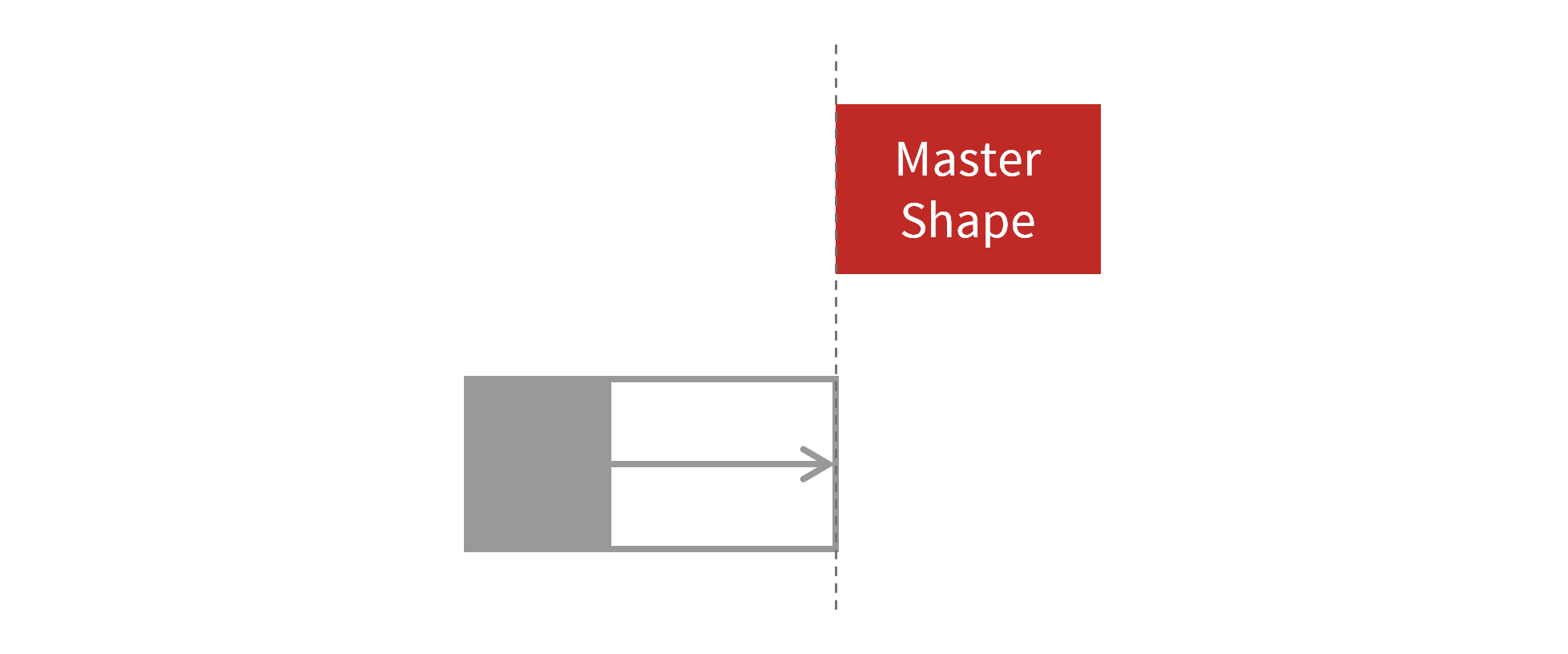
Fill Space Between Objects



Fill the gap between all selected objects and the Master (if any). The Master is always the object that you selected last.
Magic Resizer
Resize the selected objects to a given absolute or relative size. You can choose to which attributes (size, line weight, font size etc.) the resizing factor should be applied.
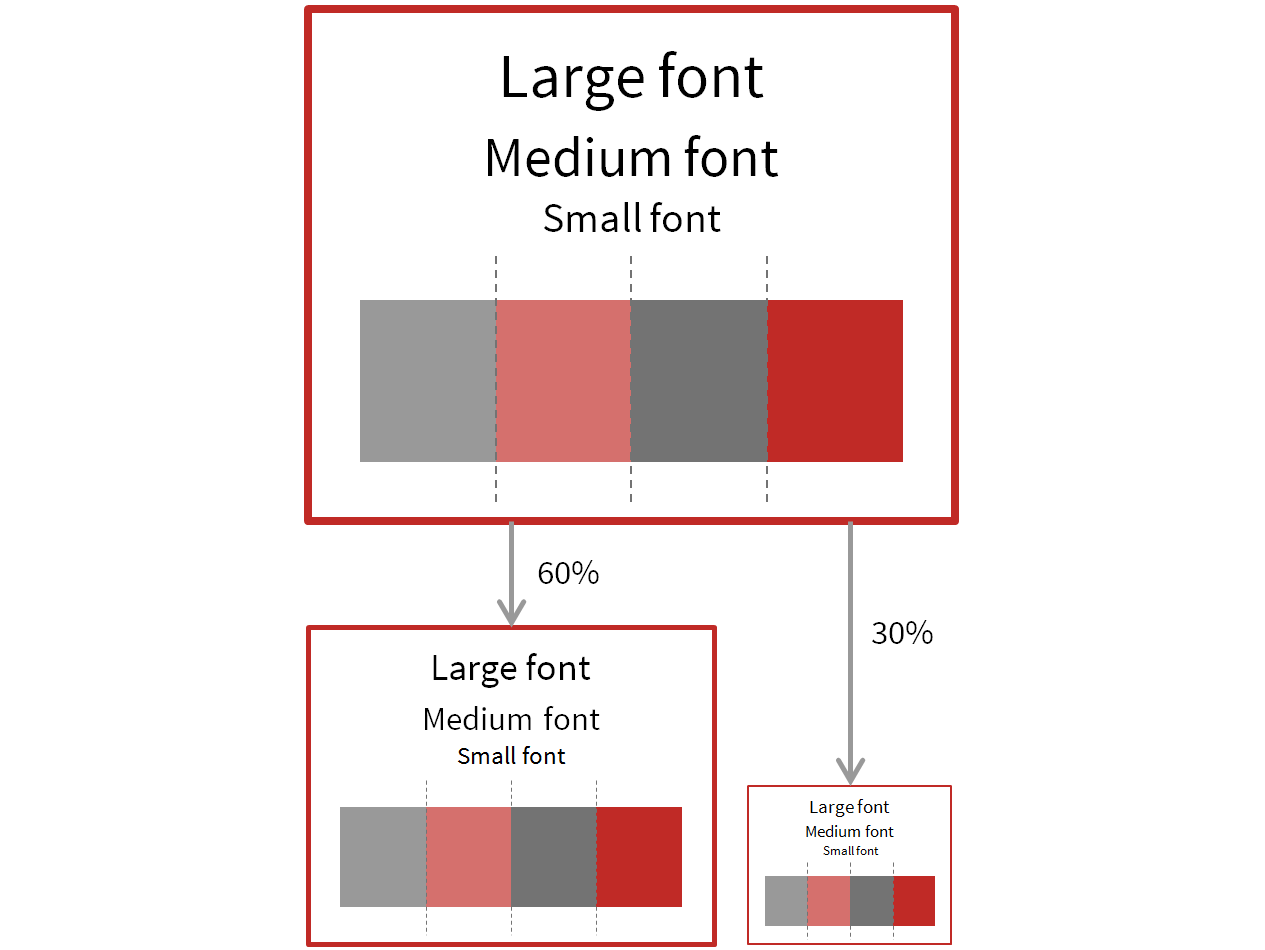
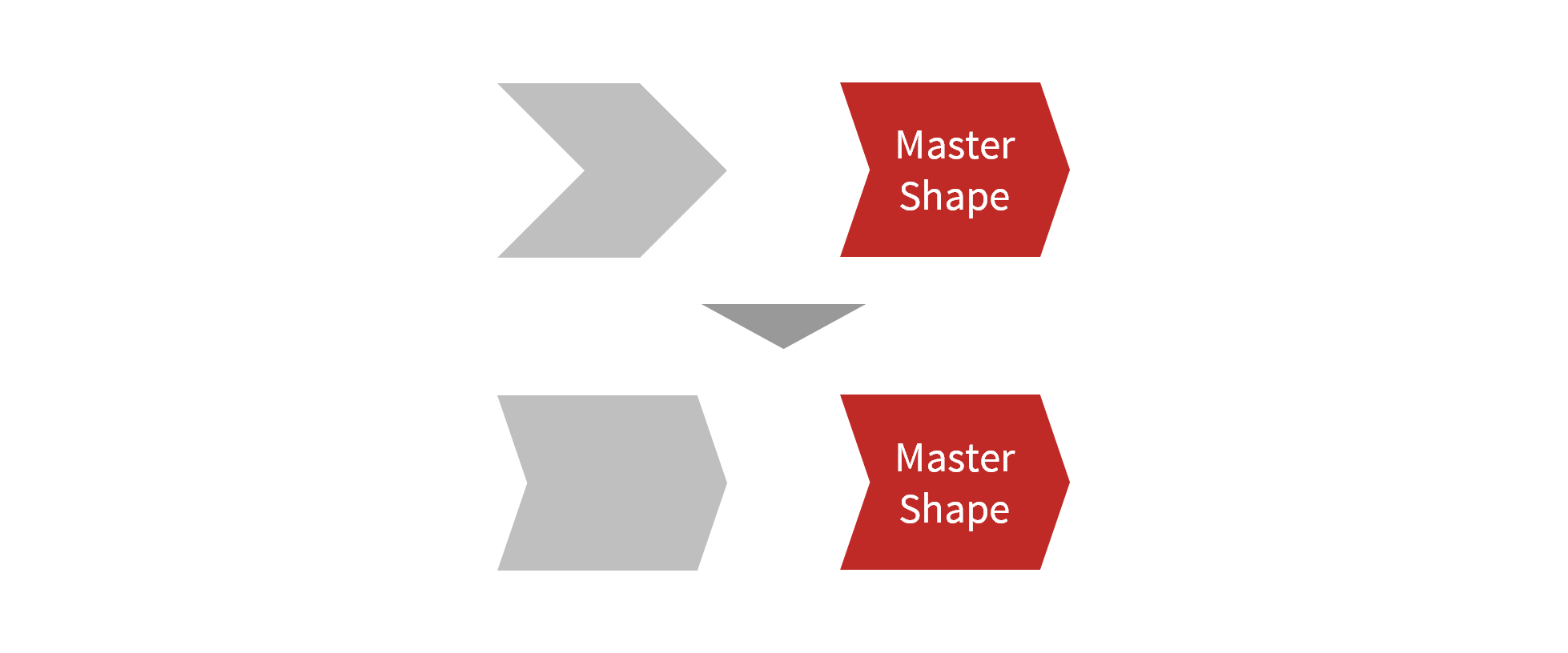
Align Angles
Align the angles of all selected block arrows to the Master. The Master is always the object that you selected last.
Align Process Chain
Align the selected block arrows to form a process chain. The Master will define the angle, the position and sizing for all other block arrows in the process chain. The gaps between block arrows are filled from left to right and from top to bottom.
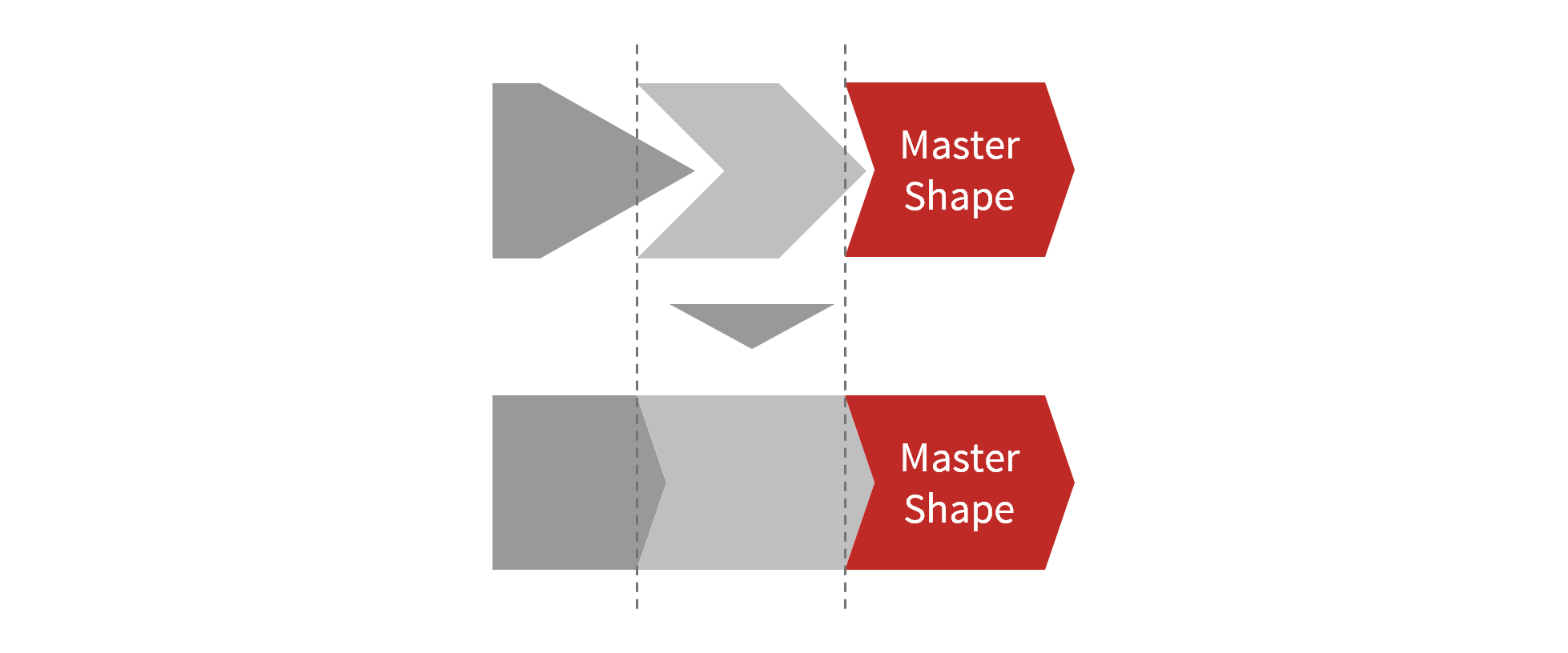
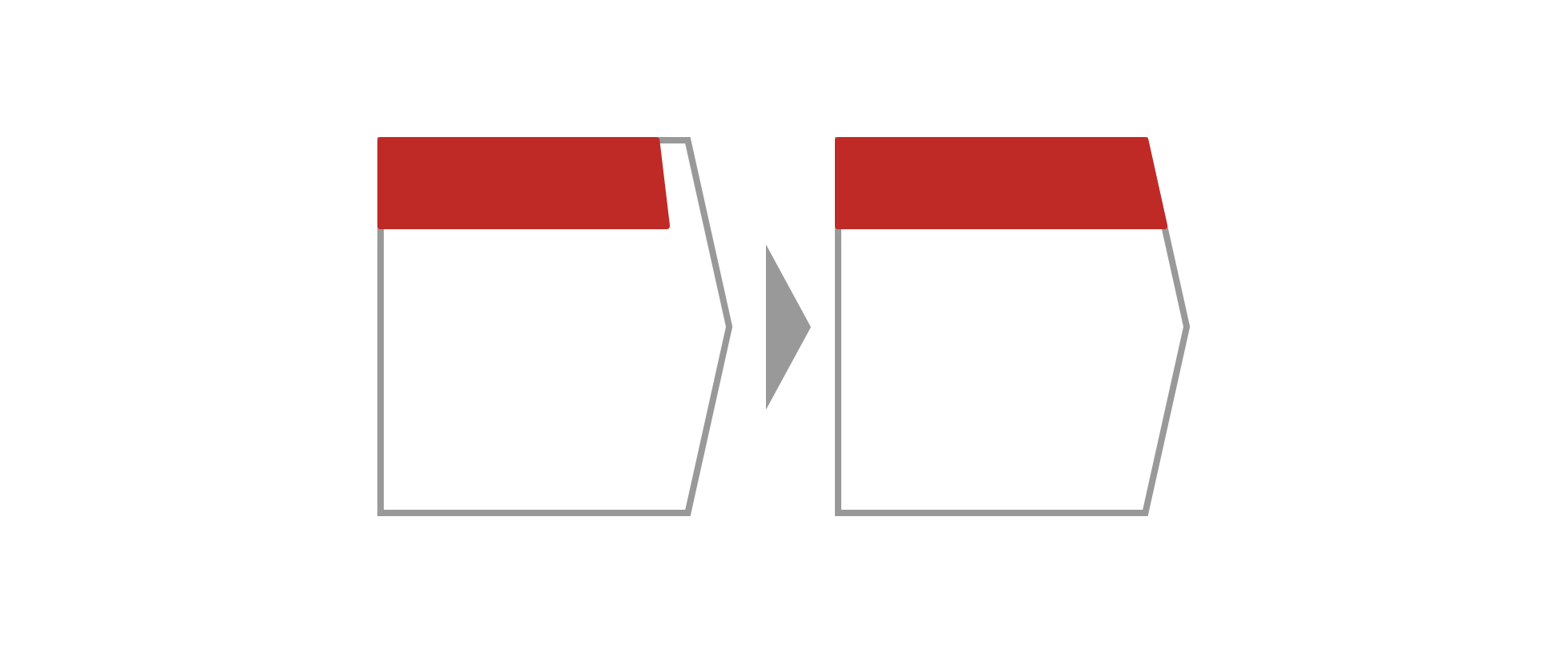
Adjust Pentagon Header
Adjust the header boxes of headed Conclusion boxes (standard elements in the Element Wizard). Select a pentagon (block arrow) and the corresponding header box before using this feature.
Align Block Arrows
Apply a standard style to all selected block arrows or define your own metrics based on the Master. The Master is always the object that you selected last.
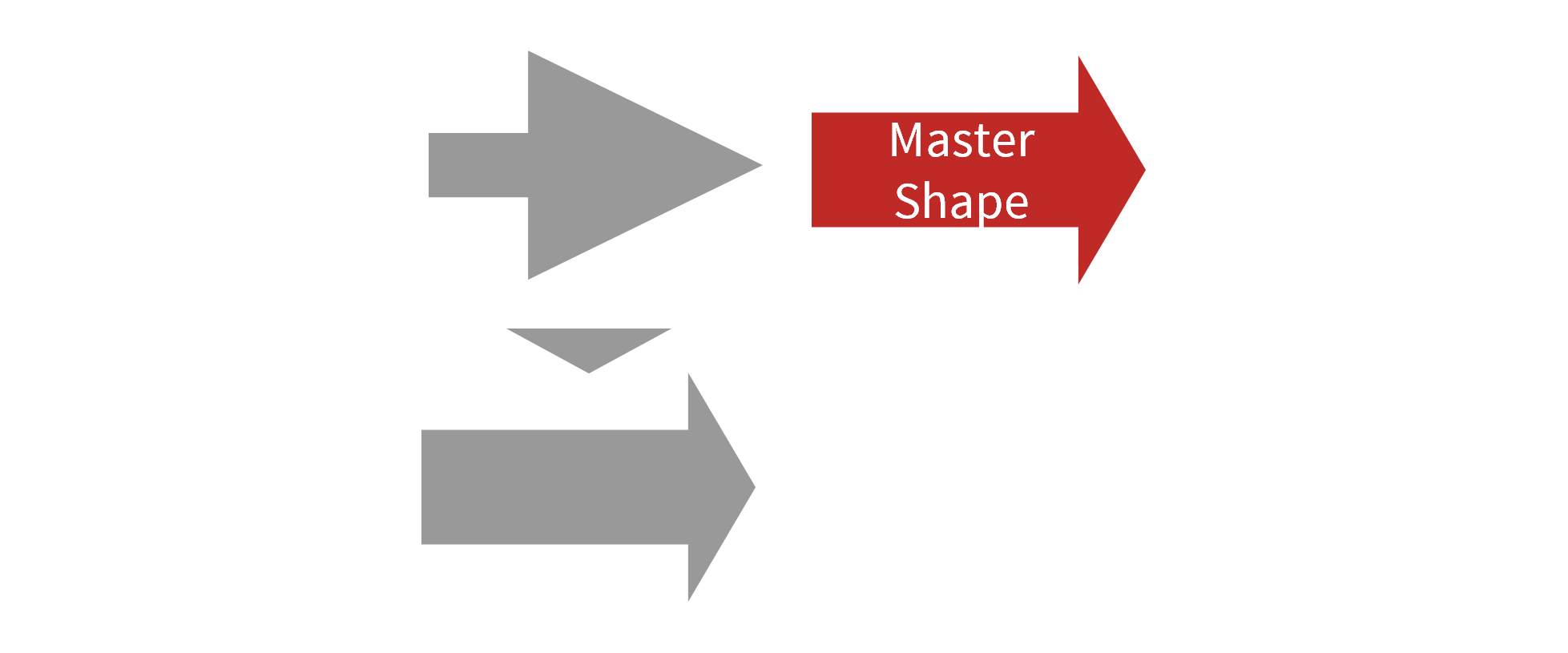
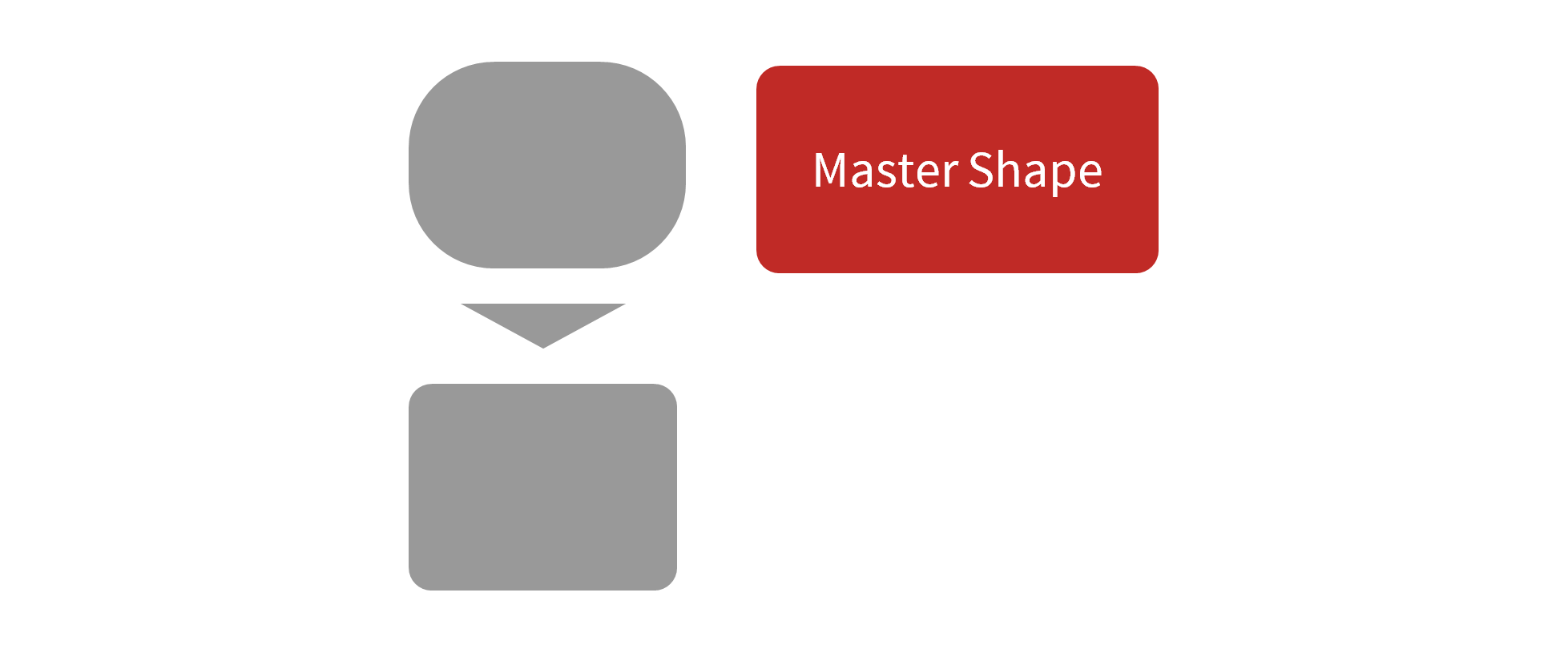
Align Rounded Rectangles
Define the radius for the selected rounded rectangles or use the Master object’s value. The Master is always the object that you selected last.
Custom Color Palettes


Use color palettes 100% tailored to your corporate design and easily distinguish all colors by groups, names, or RGB values.
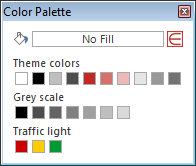
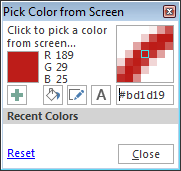
Color Picker | Convert Colors


- Pick and use colors from anywhere on screen
- Convert all theme colors in current selection to RGB colors to make the colors independent of the slide master and theme used.
- Convert all matching RGB colors in current selection to theme colors to automatically adapt to the slide master and theme used.
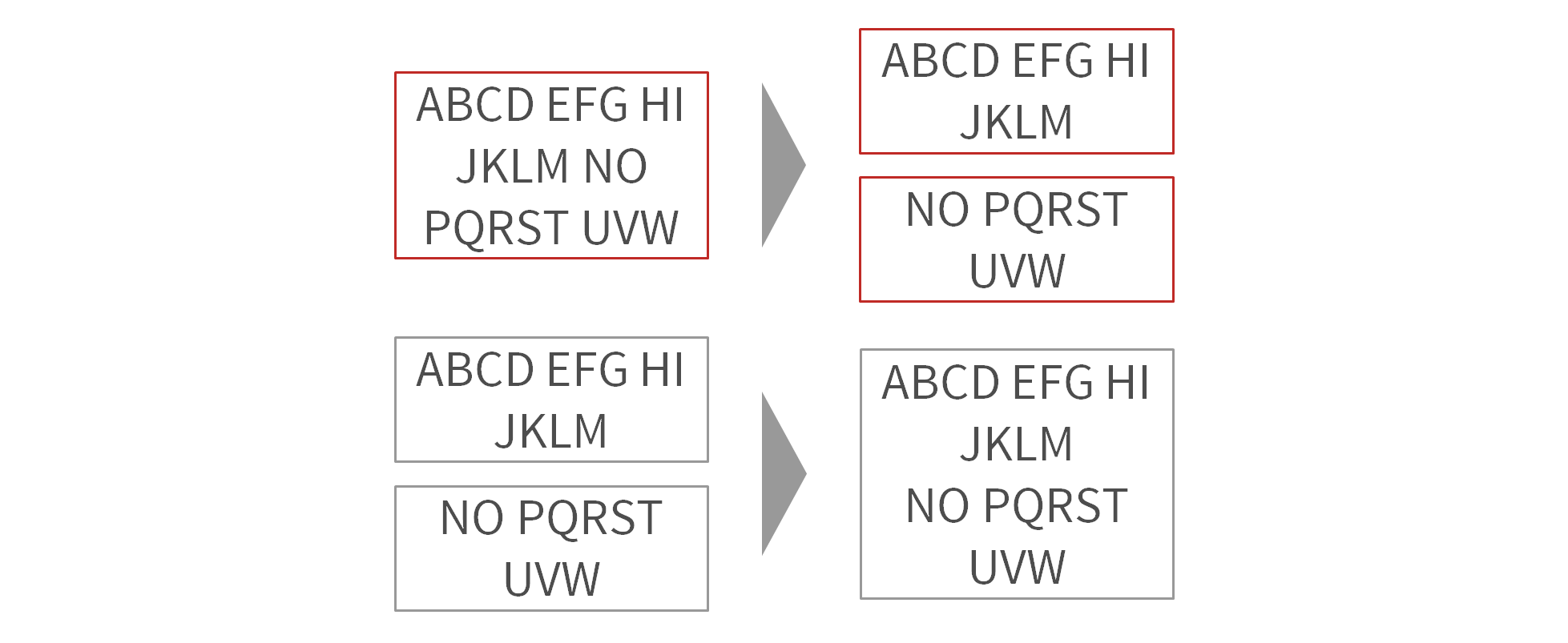
Split | Merge Text Boxes

Split the selected text box at the cursor position to create two separate text boxes.
Merge the selected text boxes in a single text box. The text boxes will be merged in the order of selection.
Hide Selected Objects Temporarily

The objects will maintain their horizontal, vertical and layer position while hidden. Hidden objects can be shown again with the command Unhide Hidden Objects. This is particularly useful if you have a lot of overlapping or layered objects on a slide. You can easily get rid of everything that is in the way.
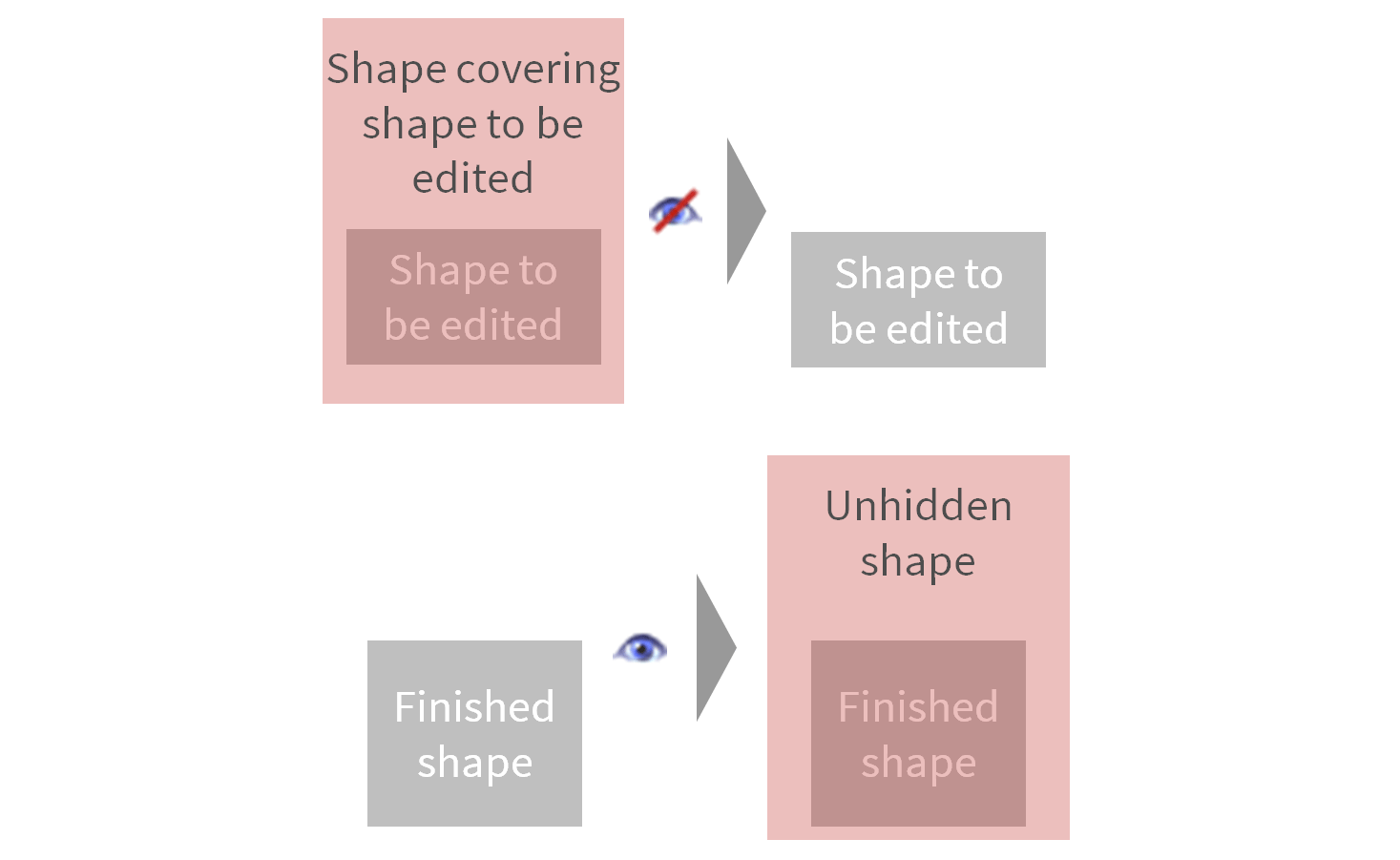
Expert Tools
Save even more time with our expert tools: You may not use them on a daily basis but they will be invaluable when you need them.
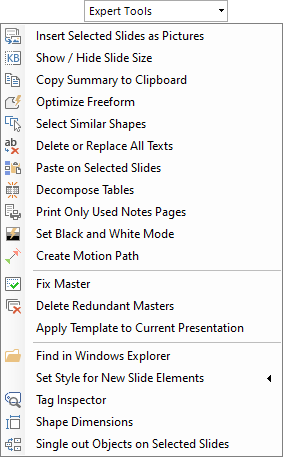
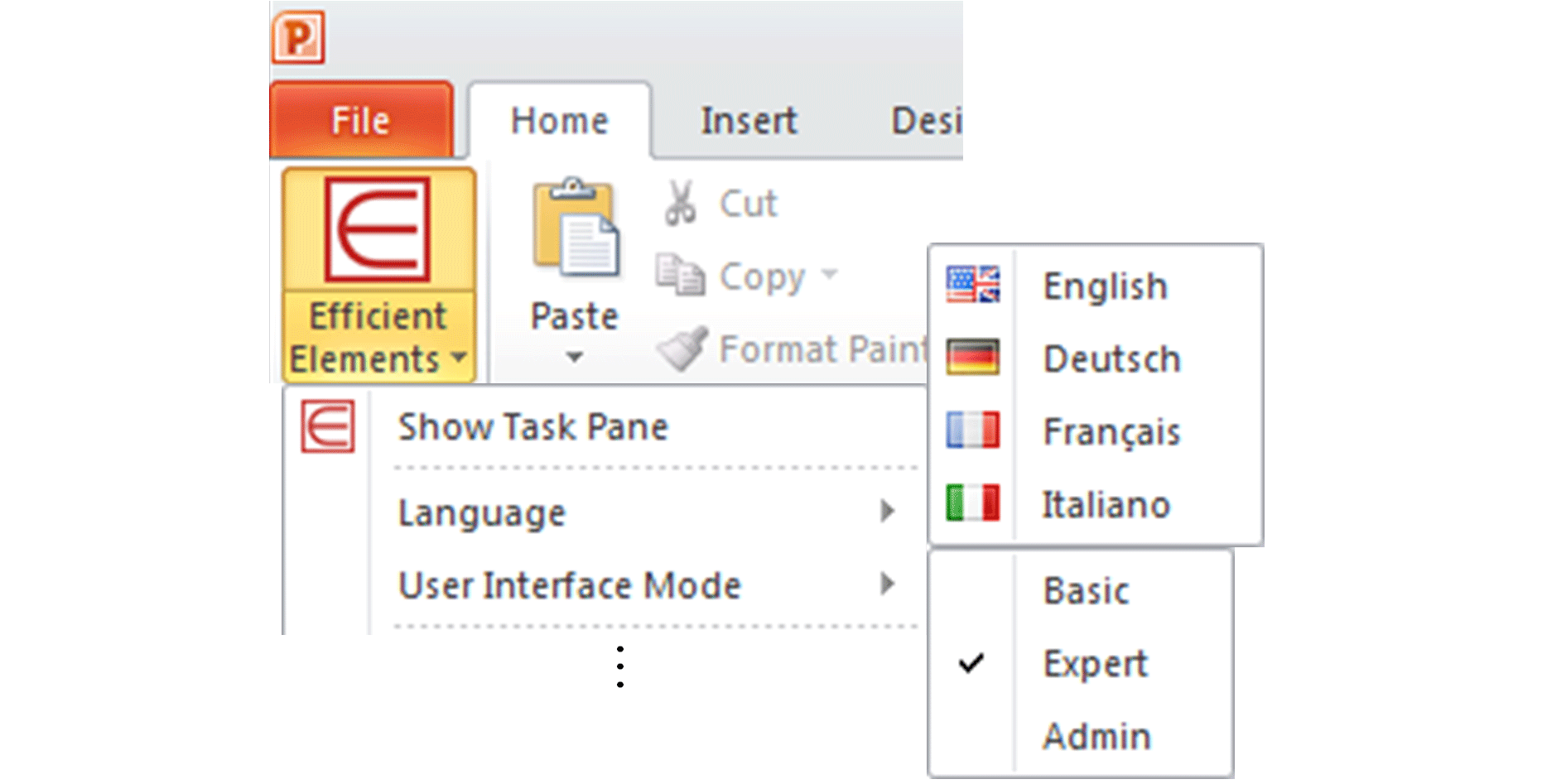
Language | User Interface Settings
Pick your preferred language. Currently available languages are English, French, German, Italian, Portuguese, Russian, Spanish, Simplified Chinese, Traditional Chinese.
Adjust the user interface to suit your needs:
- Basic – display only the most important functions
- Expert – the default setting displaying all functions
Time Saving
Finally time to take care of your real job instead of wasting time with office applications.
- Take advantage of ready-to-use slide templates
- Let the Wizards do the work for you
- Get done with less clicks thanks to the optimized user interface
- Save an average of 2 hours per week 1)
Corporate Design
It has never been easier to comply with your company’s corporate design guidelines.
- Generate agendas derived from your company’s agenda templates
- Insert slide elements from your customized library
- Select colors from a palette defined by your style guide
- Apply your style guide with one-click-formatting
- Format standard bullets to match your style guide
Quality
Get professional results of your work satisfying the highest quality standards.
- Be more precise with the Efficient Elements Master Shape Concept
- Use slide templates and elements that have been minutely prepared for your PowerPoint master
- Use the Format Wizard to place objects on predifined exact positions
- Create a summary of your action titles to check your storyline
1) Siemens Efficiency Study 2010
We offer license models and software deployment options tailored to your company’s specific needs.
License Models
We offer three different license models for our products. Most of our customers choose the Corporate License as it offers the best value.
|
|
Single User License | Multi User License | Corporate License |
|---|---|---|---|
| License Users | Single User 1) | Multiple Users 1) | All Employees |
| License Period | 1 Year | ||
| License Expiration | Individual | Common | |
| License Key | Individual | Common (can be included in installer package) | |
| Benefits |
|
|
|
| Buy Now | Get a Quote | Get a Quote | |
Our license agreement is part of our General Terms and Conditions.
1) Users are uniquely identified by the combination of Windows / macOS username and domain / hostname (or hash values thereof). If the same person uses multiple such combinations, each combination is counted separately for licensing.
Software Deployment Options
As a standard, we offer two different types of Microsoft Windows Installer (MSI) packages:
We generally recommend to have Efficient Elements customized to your company’s corporate design. All customized editions of Efficient Elements are packaged in an individual MSI package. We can also include your license data so users will not have to enter it manually. License data can also be passed to msiexec.exe as a command line parameter. Please contact us for detailed instructions.
If you have special requirements for the installation packages to be used in your company (e.g. Terminal Server), we can also offer installation packages tailored to your IT environment and specific requirements.
Licenses | ||||||||
|---|---|---|---|---|---|---|---|---|
EE for presentations - Single User License  For Windows and macOS, incl. updates and support License Period 20 April 2025 - 19 April 2026 |
|
|
||||||
EE for presentations - Multi User License  Per user, for Windows and macOS, incl. updates and support, license true-up at the end of the license period |
|
|||||||
EE for presentations - Corporate License  For Windows and macOS, incl. updates and support, valid for all employees |
Please contact us for an individual offer |
|||||||
Customization | ||||||||
EE for presentations - Standard Customization Package Per style, based on one of our standard styles, for one platform (Windows or macOS), additional customization charged per hour |
|
|||||||
EE for presentations - Platform Package Per style, customization upgrade to second platform (Windows or macOS) |
|
|||||||
Training | ||||||||
EE for presentations - Webinar+ Individual webinar for up to 100 participants, 60 minutes, English or German, incl. recording |
|
|||||||
EE for presentations - In-depth Training Individual online training for up to 100 participants, 120 minutes, English or German, incl. recording |
|
|||||||
All prices are excluding VAT and travel cost (where applicable). Users are uniquely identified by the combination of Windows / macOS username and domain / hostname (or hash values thereof). If the same person uses multiple such combinations, each combination is counted separately for licensing. Please review our General Terms and Conditions.
Efficient Elements shows its true potential, both in terms of slide quality and time saving, when it is customized to your company’s corporate design.
We highly recommend to take advantage of our customization services – not because we are good sales people, but because it makes a lot of sense for you.
We offer the following options to customize Efficient Elements for presentations to your needs:
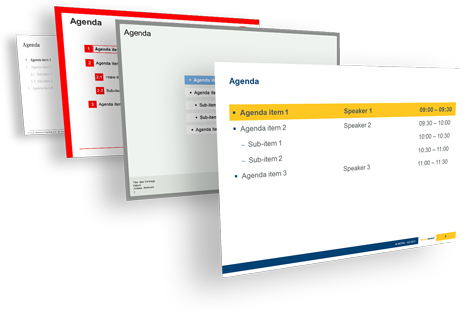
Good training is half way to success.
To help you getting started with Efficient Elements, we offer three different trainings:
| Free Webinar | Webinar+ | In-depth Training | |||||||||||||
|---|---|---|---|---|---|---|---|---|---|---|---|---|---|---|---|
| Sign Up or Watch Recording |
|||||||||||||||
| You will get a first overview of Efficient Elements for presentations | You will get a first overview of Efficient Elements for presentations | You will get an in-depth introduction to Efficient Elements for presentations with all it features | |||||||||||||
| Q&A at the end | Q&A at the end | Questions any time during the training | |||||||||||||
| Standard EE version | Customer-specific EE version | Customer-specific EE version | |||||||||||||
| Watch recording | Incl. recording | Incl. recording | |||||||||||||
| English or German | English or German | English or German | |||||||||||||
| 1 hour | 1 hour | 2 hours | |||||||||||||
| Sign up now | By arrangement | By arrangement | |||||||||||||
| Webinar / Recording | Webinar | Webinar | |||||||||||||
| Individual sign-up | Up to 100 participants | Up to 100 participants | |||||||||||||
1) |
FREE |
|
|
Requires a fast internect connection (e.g. DSL), which may cause third-party costs. Please contact us before purchasing to check the technical feasibility of a webinar (webinar software, firewall restrictions, etc.).
1) Independent of the number of participants
Software
Efficient Elements for presentations
Download the 30-day trial version of Efficient Elements for presentations:
Windows
Download
Version v4.4.2500.1
No admin privileges?
Customized Versions
Please contact us at info@efficient-elements.com to get the download link for your customized version of Efficient Elements.
Documentation
Efficient Elements for presentations – Getting Started Guide
Efficient Elements for presentations – Handbook
Terms and Conditions
General
Students and educational institutions are eligible for free licenses.
Installation
If you are in a corporate environment, please check with your IT department first before installing Efficient Elements for presentations. Your IT department might have to install the add-in for you.
If you don't have administrator privileges, you can download our per-user installer here.
- Per-user installation: Local Application Data
- Per-machine installation: Program Files (x86)
For standard per-user installations, you will be automatically informed by the software, once an update is available. If there is an update available, you will be prompted to download the update shortly after starting PowerPoint. You can choose to download right away or postpone the update to a later point in time. In case you need to interrupt the download, you will be prompted again the following day to reattempt the download.
After the download of the update has been completed, you will need to close PowerPoint before it can be installed. Please make sure not to interrupt the installation process, as the installation might be corrupted otherwise and you may not be able to use the add-in until you have reinstalled it manually.
License
- Single user license: valid for one user only
- Multi user license: valid for multiple users as agreed upon in license contract
- Corporate license: valid for any user in your company as agreed upon in license contract
Getting Started
- English
- French
- German
- Italian
- Portuguese
- Russian
- Spanish
- Simplified Chinese
- Traditional Chinese
- Expert - the default setting displaying all functions
- Basic - display only the most important functions
- Via 'Mouse-Over': move the cursor onto of the button for which you require help. A tooltip will give you brief description of the function.
- In the EE menu on the HOME tab: Here you will find the offline available documentation for Efficient Elements for presentations.
- On our website: visit www.efficient-elements.com/tutorials/.
Customization
Using Efficient Elements for presentations
- Via 'Mouse-Over': move the cursor onto of the button for which you require help. A so-called tooltip will give you brief description of the function.
- In the Microsoft Start menu: Click on 'All Programs' - 'Efficient Elements' - 'Efficient Elements for presentations'. Here you will find the offline available documentation for Efficient Elements for presentations.
- On our website: visit www.efficient-elements.com/tutorials/. Alternatively you will find direct links in the 'Efficient Elements' menu located on the left side of the PowerPoint 'Home' tab.
- Via online training: Sign up - it is free! Visit www.efficient-elements.com/training/ to find out more about our training offerings.
Trouble Shooting
Click the 'Office/File Button', go to '(PowerPoint) Options', 'Add-Ins', select 'Disabled Items' from the dropdown at the bottom, click 'Go...'. If you find 'Efficient Elements for presentations' in the list, select it and click 'Enable'. After restarting PowerPoint Efficient Elements for presentations should be loaded again.
If you do not find it in the list, click 'Cancel' and select 'COM Add-Ins' from the dropdown at the bottom, click 'Go...'. If you find 'Efficient Elements for presentations' in this list, check the corresponding checkbox and click 'OK'. After restarting PowerPoint Efficient Elements for presentations should be loaded again.
If you do not find it in this list, click 'Cancel'. Efficient Elements for presentations has not been installed properly. Please reinstall it and follow the above steps again if needed. In case this does not solve the problem, please contact us.
Click the 'Office/File Button', go to '(PowerPoint) Options', 'Add-Ins', select 'Disabled Items' from the dropdown at the bottom, click 'Go...'. If you find 'Efficient Elements for presentations' in the list, select it and click 'Enable'. After restarting PowerPoint Efficient Elements for presentations should be loaded again.
If you do not find it in the list, click 'Cancel' and select 'COM Add-Ins' from the dropdown at the bottom, click 'Go...'. If you find 'Efficient Elements for presentations' in this list, check the corresponding checkbox and click 'OK'. After restarting PowerPoint Efficient Elements for presentations should be loaded again.
If you do not find it in this list, click 'Cancel'. Efficient Elements for presentations has not been installed properly. Please reinstall it and follow the above steps again if needed. In case this does not solve the problem, please contact us.
- Open Windows Explorer, type %localappdata% and press
. - Right click on the 'Temp' folder and select 'Properties'.
- Select the tab 'Security' and click 'Edit'.
- In the 'Permissions' dialog select your user name under 'Group or user names' or add your user name clicking on 'Add...'.
- Set the check mark next to 'Full control' and close the 'Permissions' and 'Properties' dialogs clicking 'OK'.
- Try to install the .msi package again.
- Click 'Start', click 'All Programs', and then click 'Accessories'.
- Right-click 'Command Prompt', and then click 'Run as administrator'.
- When the User Account Control dialog box appears, click 'Continue'.
- Type the following command and confirm pressing 'Enter':
reg delete "HKCU\SOFTWARE\Classes\CLSID\{B54F3741-5B07-11CF-A4B0-00AA004A55E8}" /f
regsvr32 "C:\Windows\System32\vbscript.dll" - Try to install the .msi package again.
- Click 'Start', click 'All Programs', and then click 'Accessories'.
- Right-click 'Command Prompt', and then click 'Run as administrator'.
- When the User Account Control dialog box appears, click 'Continue'.
- Type the following commands and confirm pressing 'Enter':
reg delete "HKCU\SOFTWARE\Classes\Wow6432Node\CLSID\{B54F3741-5B07-11CF-A4B0-00AA004A55E8}" /f
regsvr32 "C:\Windows\SysWow64\vbscript.dll" - Try to install the .msi package again.
- Download and execute the following 'Fix it' tool from the Microsoft website:
http://support.microsoft.com/mats/Program_Install_and_Uninstall/ - Accept the license agreement if you are fine with it
- Select 'Detect problems and apply the fixes for me (recommended)'
- Select 'Installing'
- Select 'Efficient Elements for presentations - xxx Edition' from the list and click 'Next'
- Select 'Yes, try uninstall' if prompted
- Check whether the repair has been successful and close the tool
- Try to install Efficient Elements again