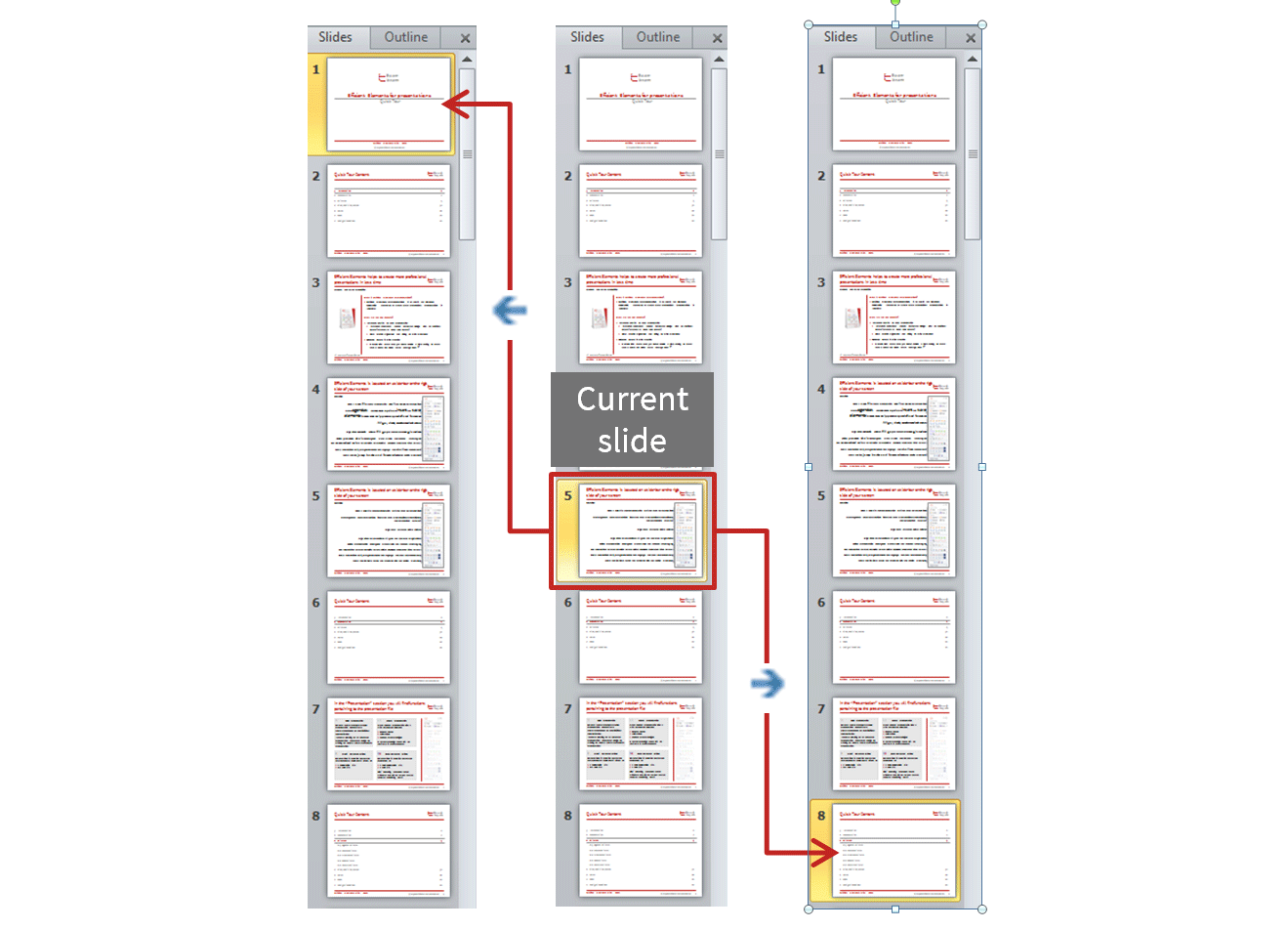Efficient Elements for presentations – Das Add-In für Microsoft PowerPoint
Demo-Video
Wir zeigen Ihnen in ungefähr 3 Minuten, wie Efficient Elements Ihnen hilft, professionellere Folien in kürzester Zeit zu erstellen.
Interaktive Funktionsübersicht
Aufgrund technischer Einschränkungen seitens Microsoft hat die macOS-Version nicht exakt denselben Funktionsumfang / Benutzeroberfläche wie die Windows-Version. Bitte laden Sie unsere kostenlose 30-Tage-Testversion herunter und testen Sie, bevor Sie eine Lizenz erwerben.
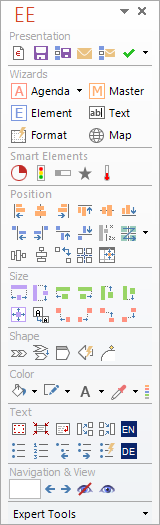
Klicken Sie auf einen Beliebigen Knopf auf der linken Seite, um mehr über die jeweilige Funktion zu erfahren.
Oder blättern Sie einfach nach unten, um alle Funktionen zu sehen – eine nach der anderen.
Agenda Wizard
Der Agenda Wizard hilft Ihnen Ihre Präsentation mit Agendafolien zu strukturieren:
- Berechnen Sie automatisch Zeiten und Seitenzahlen
- Erstellen Sie mehrere Agenden in einer Präsentation, z.B. für mehrtägige Veranstaltungen
- Sparen Sie Platz indem Sie Agenda-Unterpunkte automatisch einklappen
- Ändern Sie die Reihenfolge Ihrer Agenda – die Inhaltsfolien werden automatisch entsprechend verschoben
- Der Agenda Wizard lässt sich zu 100% an Ihr spezifisches Agenda-Layout anpassen
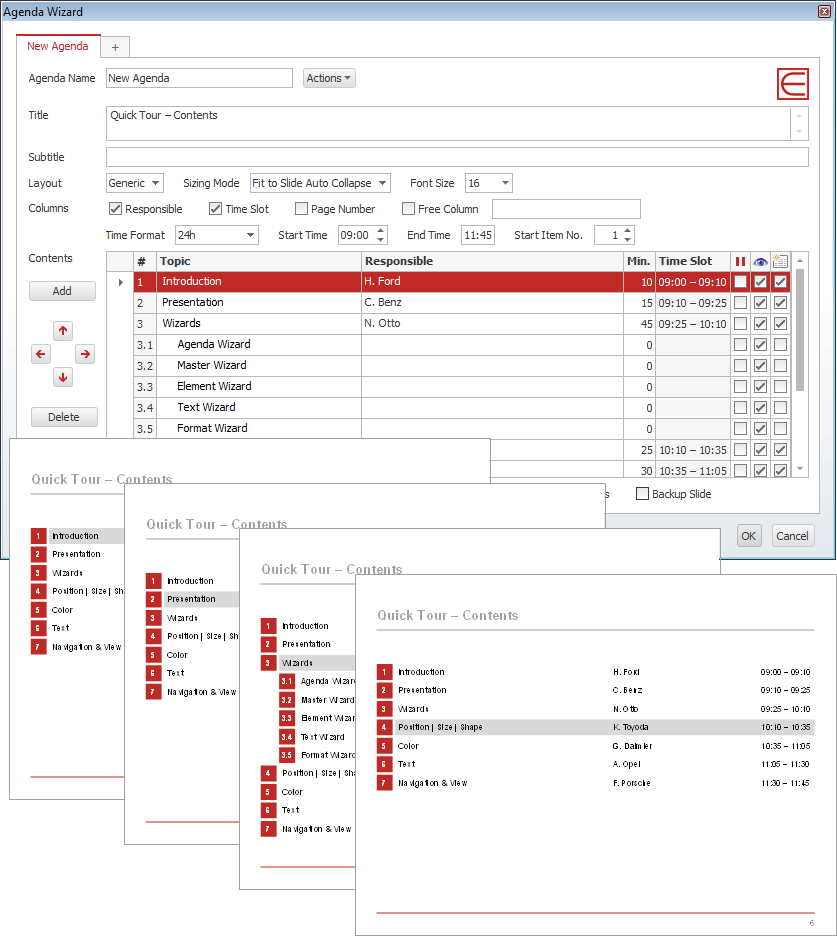
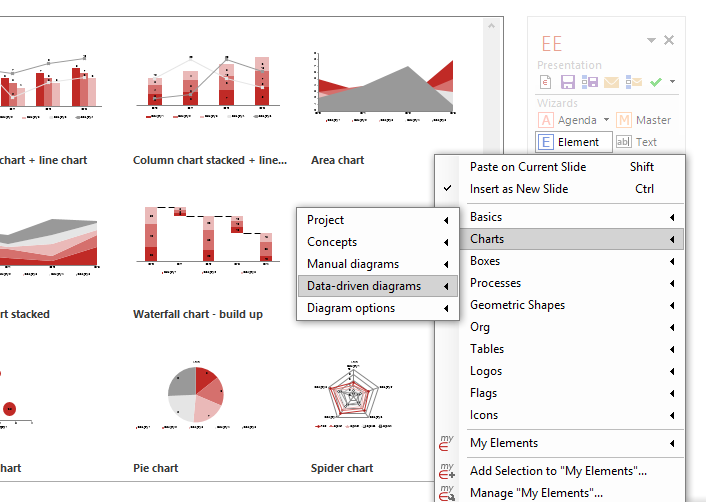
Element Wizard
Der Element Wizard stellt Ihnen eine Auswahl an nützlichen Folienelementen in einer übersichtlichen Galleriestruktur zur Verfügung:
- Wählen Sie aus einer Sammlung von Folienlayouts Prozessketten, Gantt-Charts, Diagrammen, Karten, Flaggen …
- Holen Sie sich eine angepasste Edition von Efficient Elements, in der die Foliensammlung Ihres Unternehmens hinterlegt ist
- Nutzen Sie die My Elements um Ihre eigenen Elemente der Folienbibliothek hinzuzufügen und mit Ihren Kollegen auszutauschen
Master Wizard
Blenden Sie Objekte im Folienmaster mit einem Klick ein und aus, zum Beispiel
- Vertraulichkeitshinweise
- Statushinweise
- Logos oder Grafiken
- …
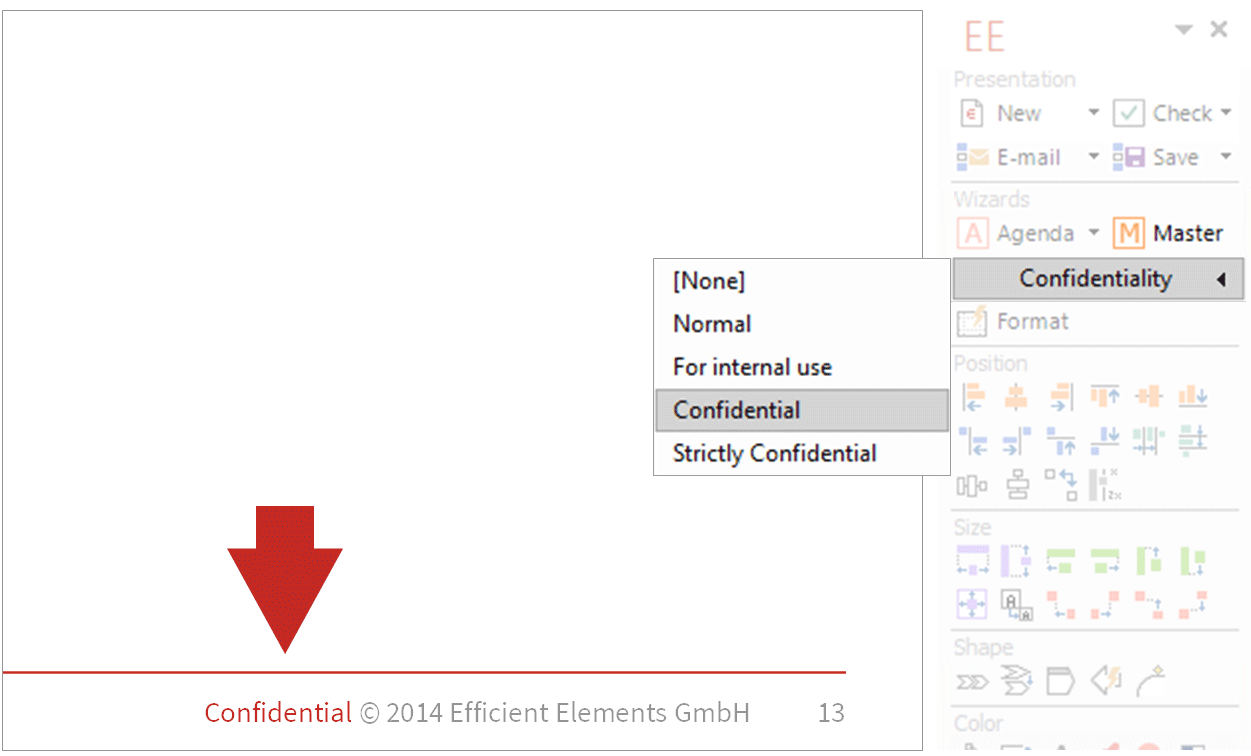
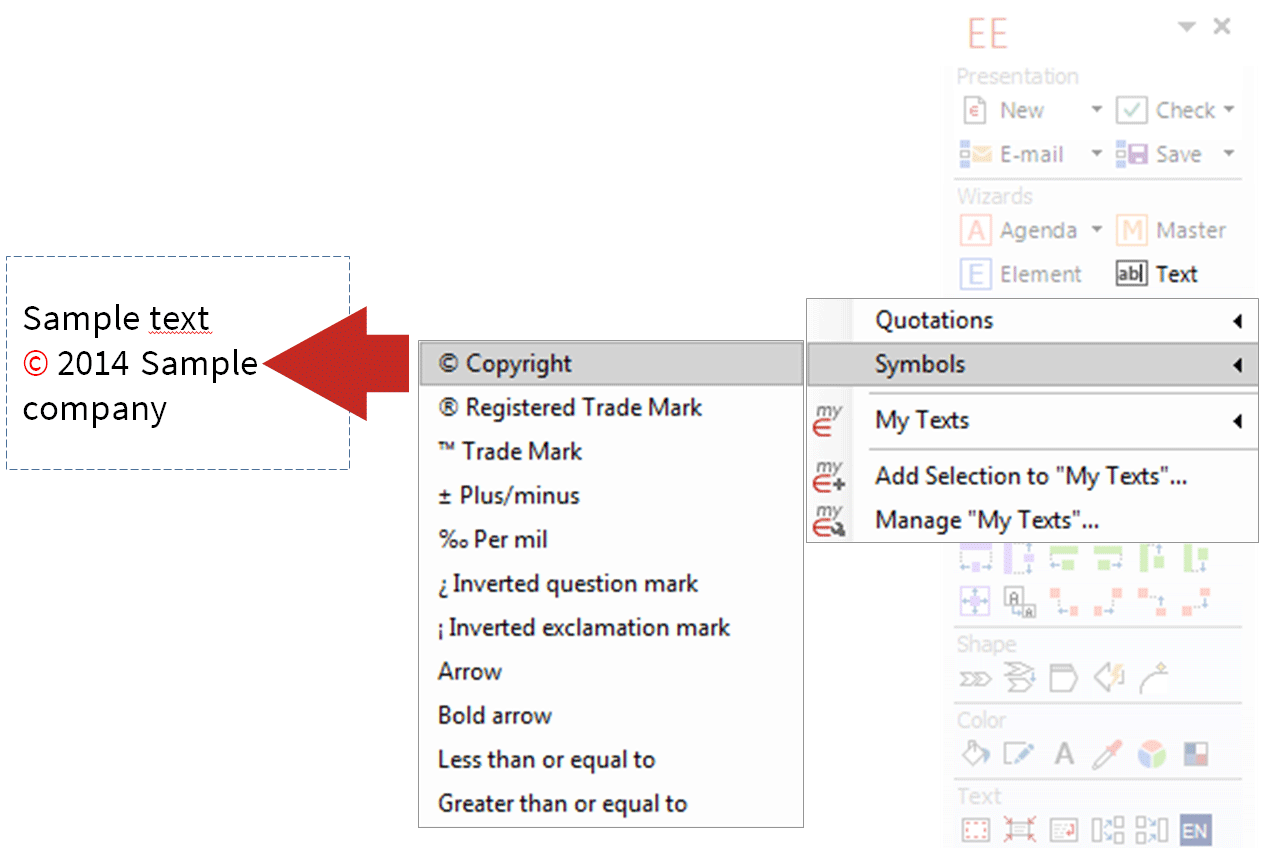
Text Wizard
Fügen Sie Textbausteine oder Sonderzeichen aus der Text Wizard-Bibliothek ein
- Holen Sie sich eine angepasste Edition von Efficient Elements in der für Ihr Unternehmen relevante Textbausteine integriert sind, z.B. Adressen, Mission, Konventionen für Zahlen/Daten/Abkürzungen…
- Nutzen Sie die My Texts um Ihre eigenen Textbausteine zum Text Wizard hinzuzufügen und mit Ihren Kollegen auszutauschen
Format Wizard
Formatieren und positionieren Sie Objekte mit dem Format Wizard
- Im Format Wizard können Formate, Positionen oder eine kombination aus Beiden vordefiniert werden
- Holen Sie sich eine angepasste Edition von Efficient Elements in der Formate und Positionen entsprechend Ihres Style Guides definiert sind
- Nutzen Sie die My Formats um Ihre eigenen Formate zu definieren und mit Ihren Kollegen auszutauschen
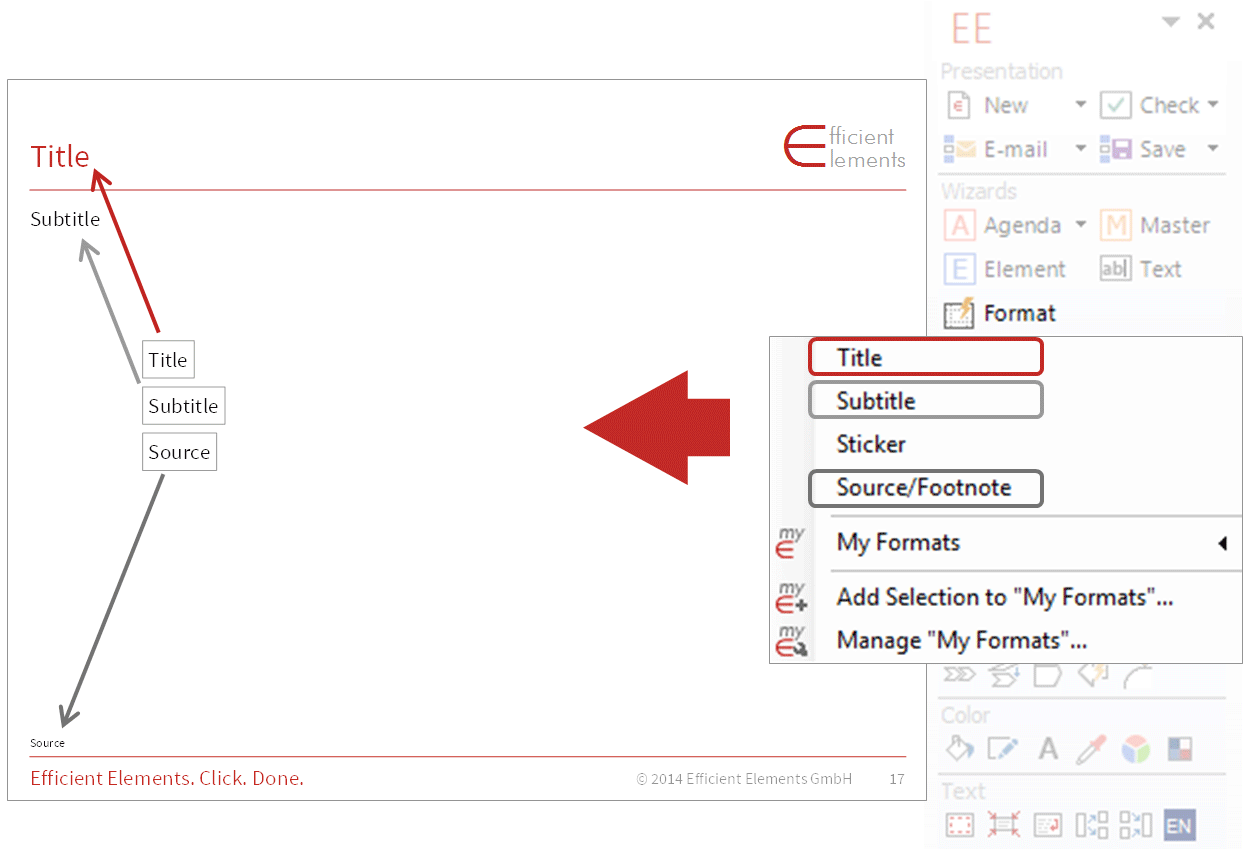
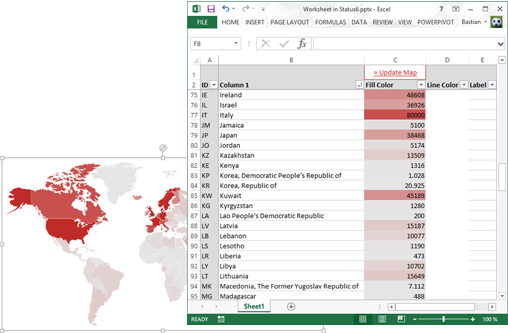
Map Wizard

Fügen Sie Karten aller Länder der Welt ein und bearbeiten Sie diese:
- Qualitativ hochwertige Karten einfügen: Welt, UN-Regionen, Länder – mit oder ohne Unterteilung
- Microsoft Excel nutzen, um beliebige Staaten / Länder in den Karten einzufärben oder zu beschriften – inklusive bedingter Formatierung
- Datenquelle in Excel einbetten oder verknüpfen
Smart Elements




Fügen Sie „smarte“ Elemente ein, die Sie interaktiv auf der Folie bearbeiten können:
- Harvey Ball (Viertel oder Prozent)
- Ampel (Farbe und Ausrichtung)
- Prozent-Balken (Prozent)
- Bewertung (Stufen und Bewertung)
- Thermometer (Prozent)
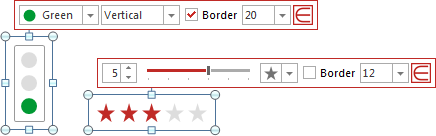
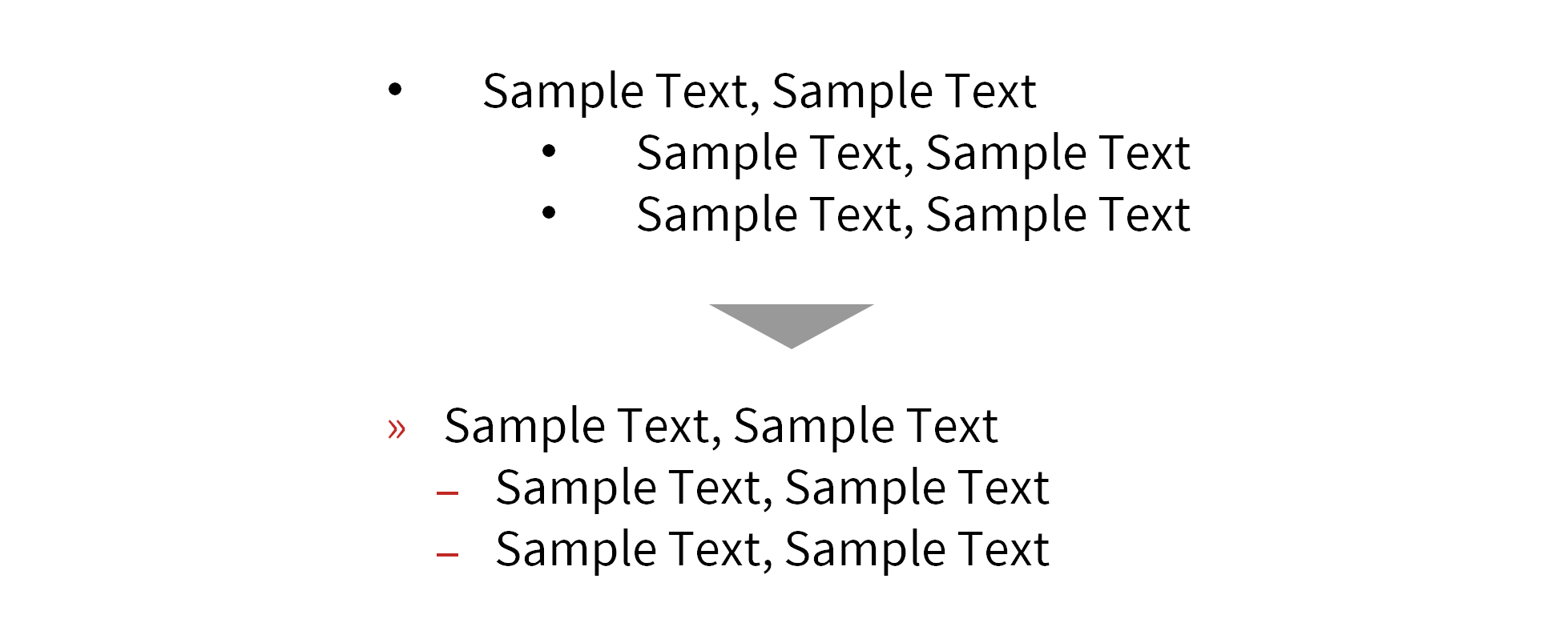
Bullets | Nummerierung




Sehen Ihre Bullets nicht so aus wie es von Ihrem Style Guide gewünscht ist? Dann werden Sie diese Funktion lieben: Ein Klick und Ihre Bullets/Nummerierungen sind Style-Guide-konform.
- Schalten Sie Bullets/Nummerierungen an | aus …
- Vergrößern | verkleinern Sie Einzüge (funktioniert auch bei Tabellen)
- Wenden Sie Ihr vordefiniertes Bullet-/Nummerierungsformat an
Verwalten Sie Ihre Vorlagen
Wir können so viele Vorlagen für Sie hinterlegen wie sie benötigen, bei Bedarf auch die Vorlagen Ihrer Kunden.
- Wählen Sie die gewünschte Vorlage aus einer Liste mit Vorschau
- Definieren Sie Ihre PowerPoint Start-Vorlage
- Tauschen Sie die Vorlage Ihre aktuellen Präsentation…z.B. um Folien für einen anderen Kunden zu verwenden
- Nutzen Sie unseren Update Service um später weitere Vorlagen/Styles hinzuzufügen. Ihre Kollegen erhalten das Update automatisch
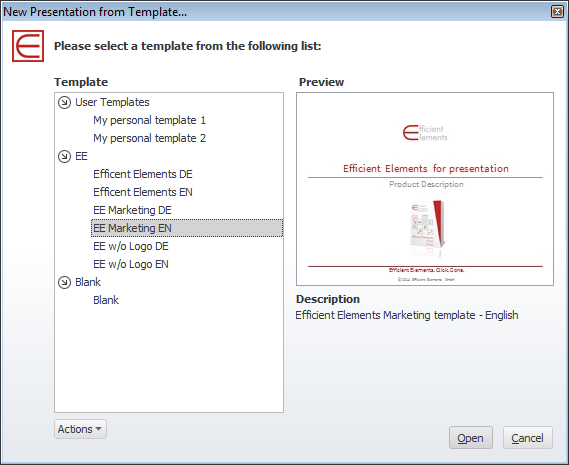
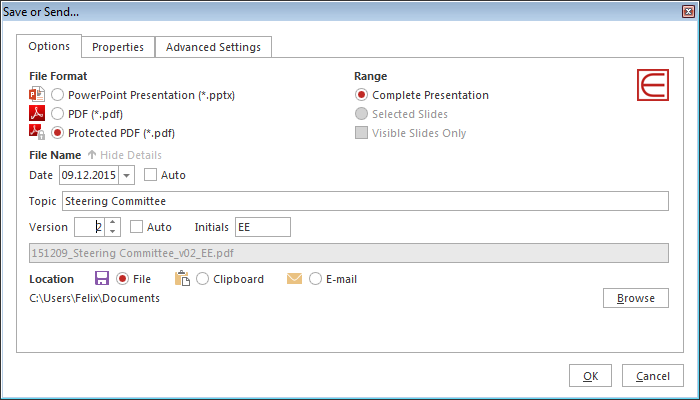
Ausgewählte Folien senden | speichern




Speichern bzw. senden Sie die ausgewählten Folien als Anhang einer neuen E-mail, als PowerPoint– oder PDF-Datei.
- Datei / E-mail / Zwischenablage
- Ausgewählte Folien oder komplette Präsentation
- .pptx / PDF / geschütztes PDF
- Automatische Dateinamen inkl. Thema, Version, Datum und Autor
- Dateieigenschaften vor dem Speichern prüfen und bearbeiten
Präsentation prüfen



Prüfen Sie Ihre Präsentation auf die Einhaltung des Corporate Designs Ihrer Firma und korrigieren Sie Abweichungen interaktiv mit einem Klick. Mehr als 25 Regeln – und bei Bedarf auch Ihre eigenen:
- Firmen-Farben
- Firmen-Schriften
- Aufzählungszeichen
- Verwaiste Fußnoten
- Doppelte oder fehlende Leerzeichen
- Sprachen für die Rechtschreibprüfung
Zusätzliche Funktionalitäten zum Aufräumen – nur einen Klick entfernt:
- Entfernen Sie alle Notizen, um die unbemerkte Weitergabe von vertraulichen Informationen zu vermeiden
- Entfernen Sie alle Animationen
- Entfernen Sie ungenutzte Designs aus dem Master, um die Speichergröße zu reduzieren
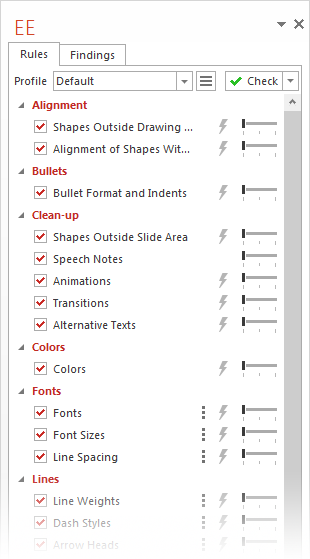
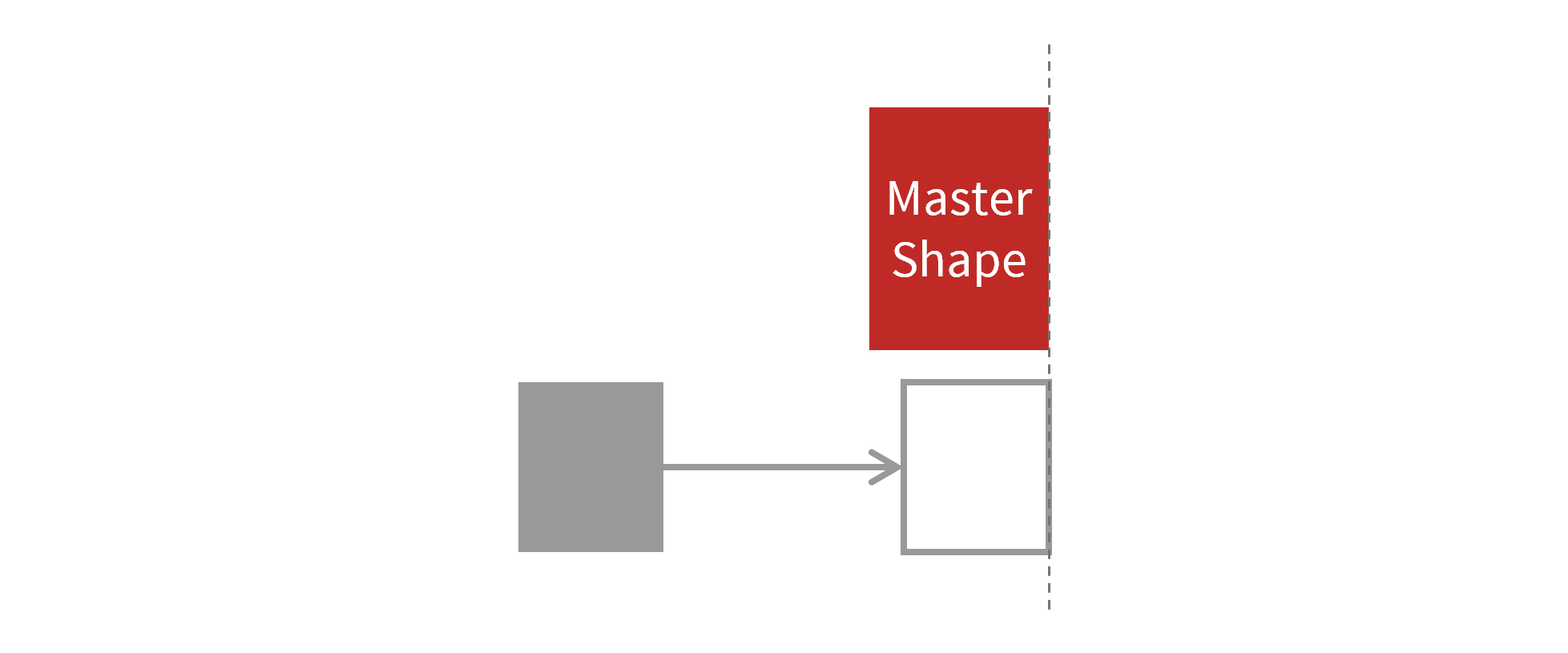
Position ausrichten





Richten Sie alle markierten Objekte am Master-Objekt aus. Das Master-Objekt ist immer das Objekt, das zuletzt markiert wurde. Wenn nur ein Objekt markiert (oder [Strg] gedrückt) ist, wird das Objekt am Zeichenbereich ausgerichtet.
Objekte andocken



Schieben Sie alle markierten Objekte an das Master-Objekt. Das Master-Objekt ist immer das Objekt, das zuletzt markiert wurde. Wenn nur ein Objekt markiert (oder [Strg] gedrückt) ist, wird das Objekt am Rand der Folie ausgerichtet.
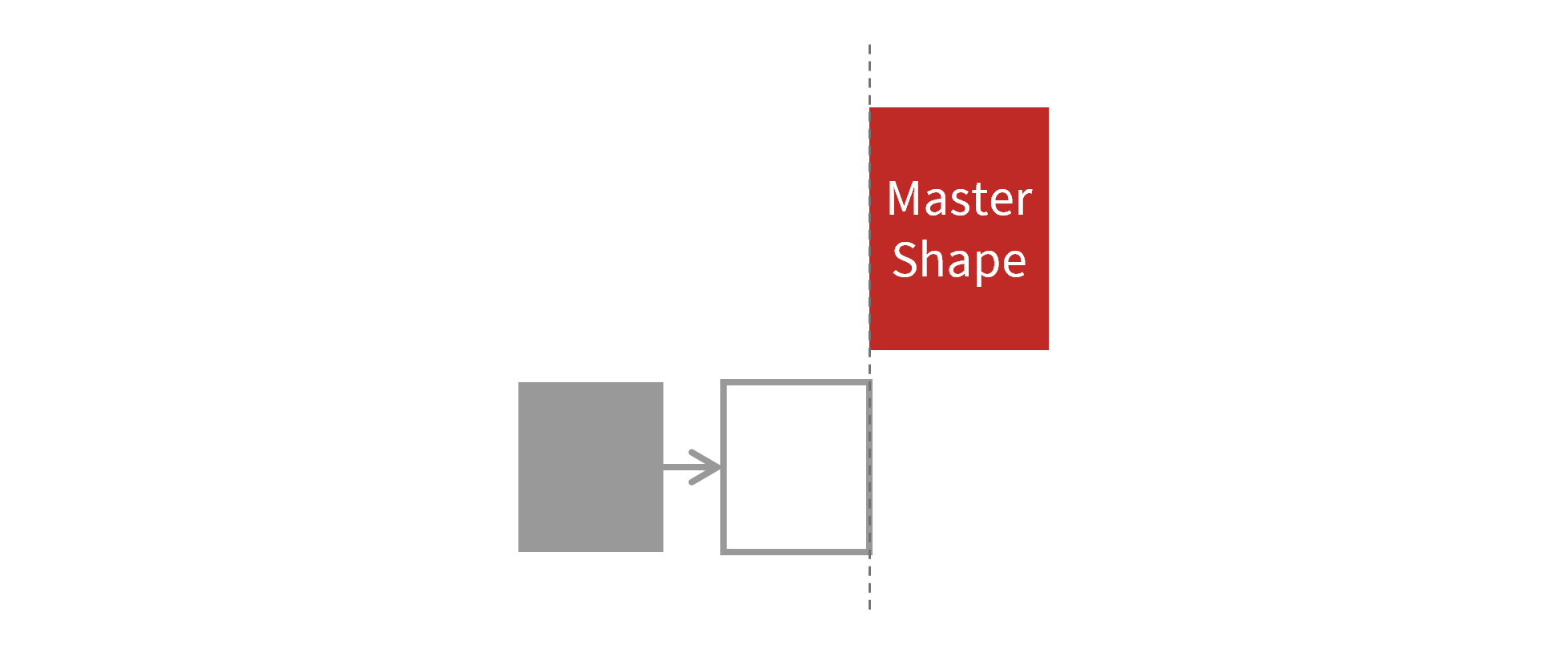
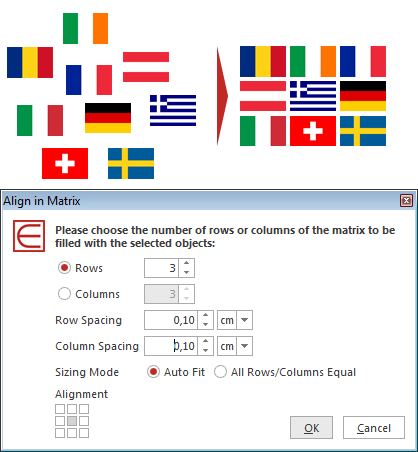
In Matrix ausrichten | Objekte stapeln


Richten Sie Sie alle markierten Objekte in einer Matrix aus oder stapeln Sie diese horizontal bzw. vertikal. Die Ausrichtung / Stapelung wird in der Reihenfolge der Markierung durchgeführt.
Objekte tauschen
Tauschen Sie die Position zweier markierter Objekte. Sie können dabei angeben relativ zu welchem Referenzpunkt die Objekte getauscht werden sollen und ob auch die Objektebenen einbezogen werden sollen.
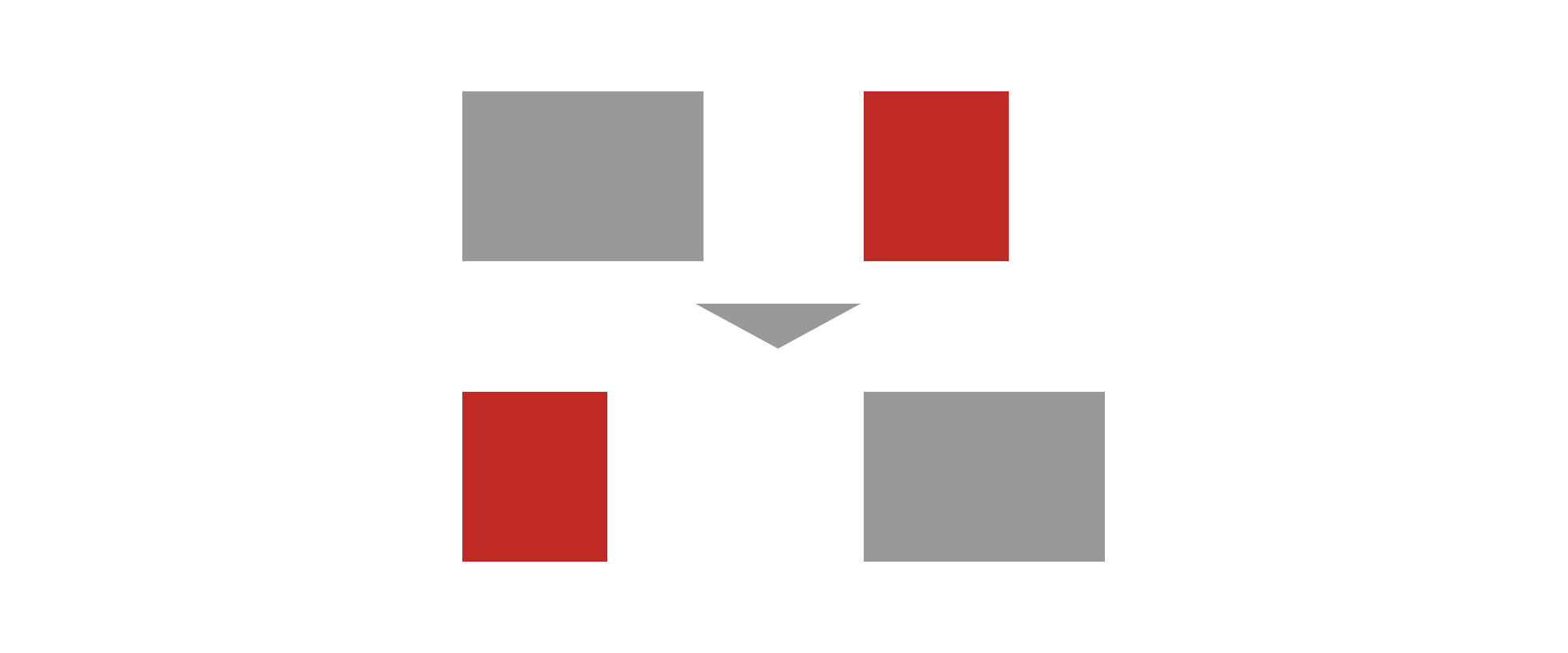
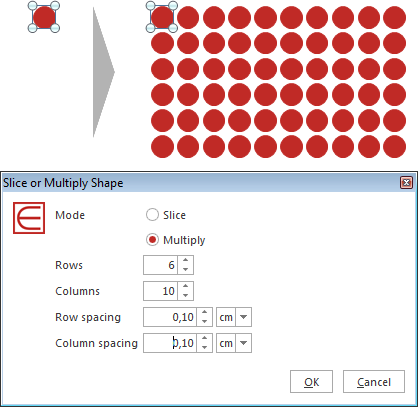
Objekt teilen oder multiplizieren
- Teilen oder multiplizieren Sie das markierte Objekt in eine beliebige Anzahl von Zeilen und Spalten
- Stellen Sie den horizontalen und vertikalen Abstand millimetergenau ein
In Tabelle ausrichten
Richten Sie die markierten Objekte (z.B. Icons, Flaggen, Harvey Balls, Ampeln) in der Tabellenzelle aus, über der sie (grob) angeordnet sind.
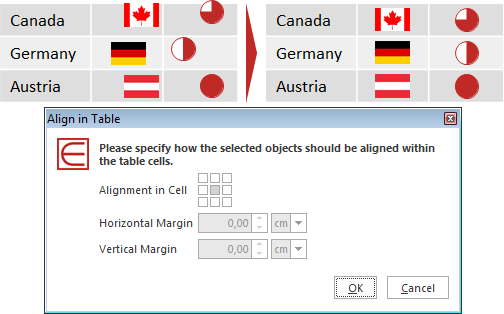
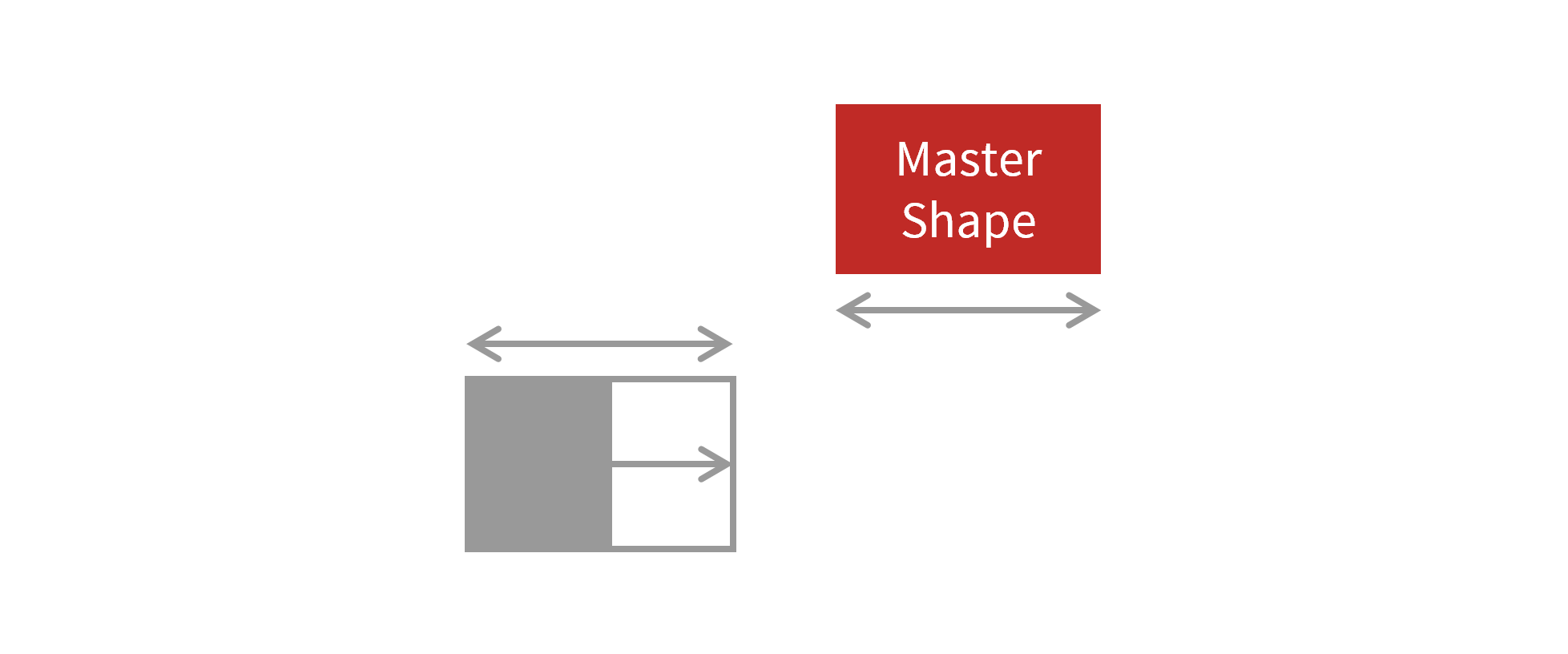
Größe angleichen


Gleichen Sie die Größe von allen markierten Objekten an die Größe des Master-Objekts an, entweder die Höhe, die Breite oder beides. Das Master-Objekt ist immer das Objekt, das zuletzt markiert wurde.
Objekte strecken



Strecken Sie alle markierten Objekte bis zur gegenüberliegenden Kante des Master-Objekts. Das Master-Objekt ist immer das Objekt, das zuletzt markiert wurde.
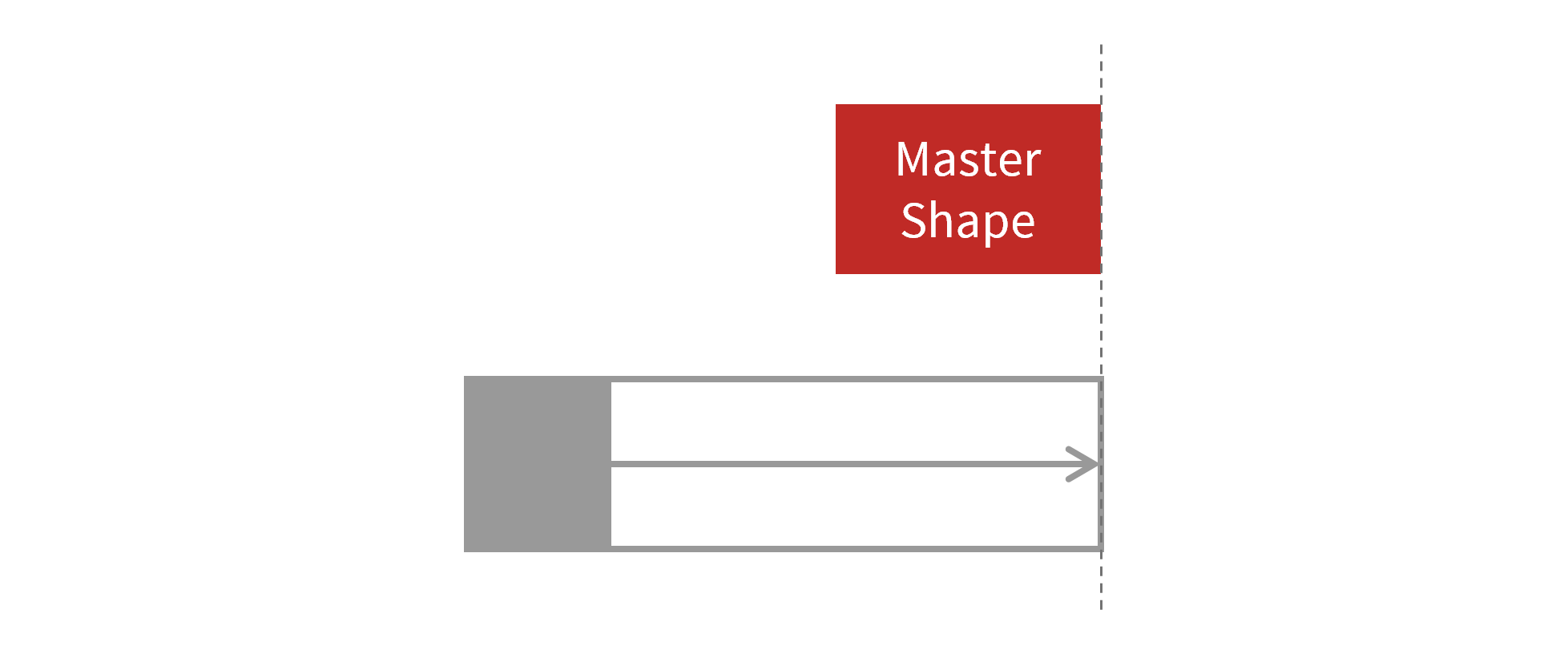
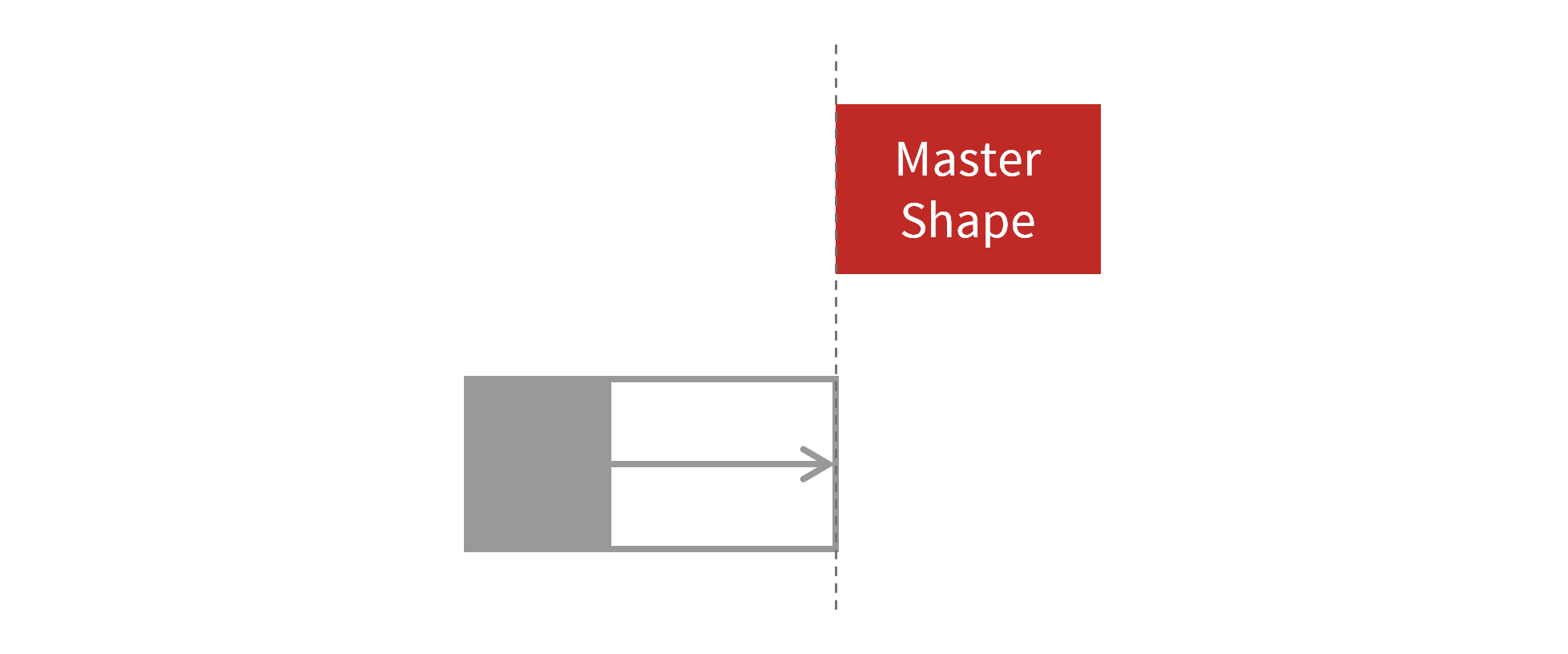
Lücke zwischen Objekten auffüllen



Füllen Sie die Lücke zwischen allen markierten Objekten und dem Master-Objekt. Das Master-Objekt ist immer das Objekt, das zuletzt markiert wurde.
Magic Resizer
Ändern Sie die Größe aller markierten Objekte bzw. Objektgruppen entweder absolut oder prozentual. Sie können dabei wählen auf welche Attribute (Größe, Strichstärke, Schriftgröße etc.) die Größenänderung angewendet werden soll.
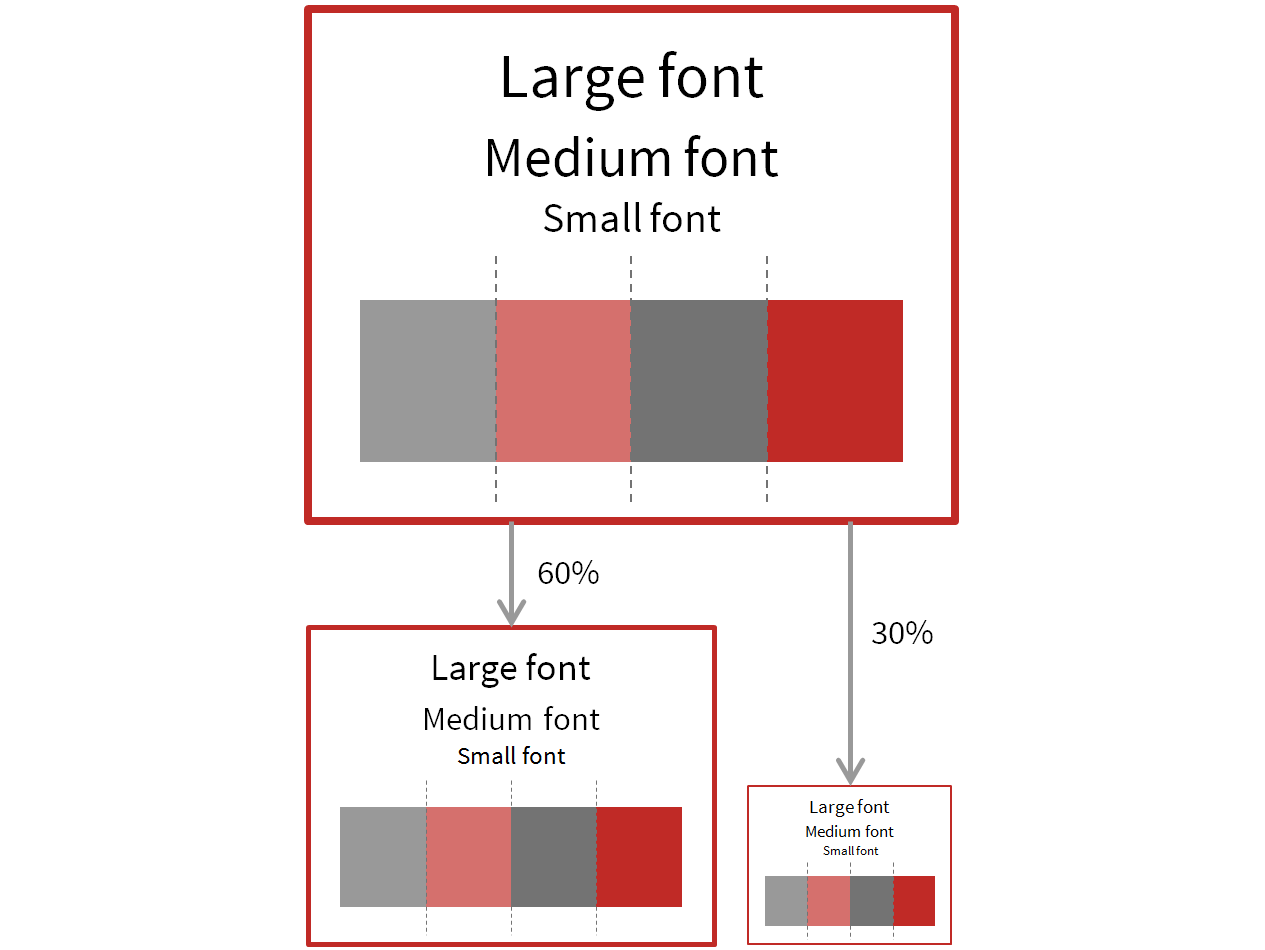
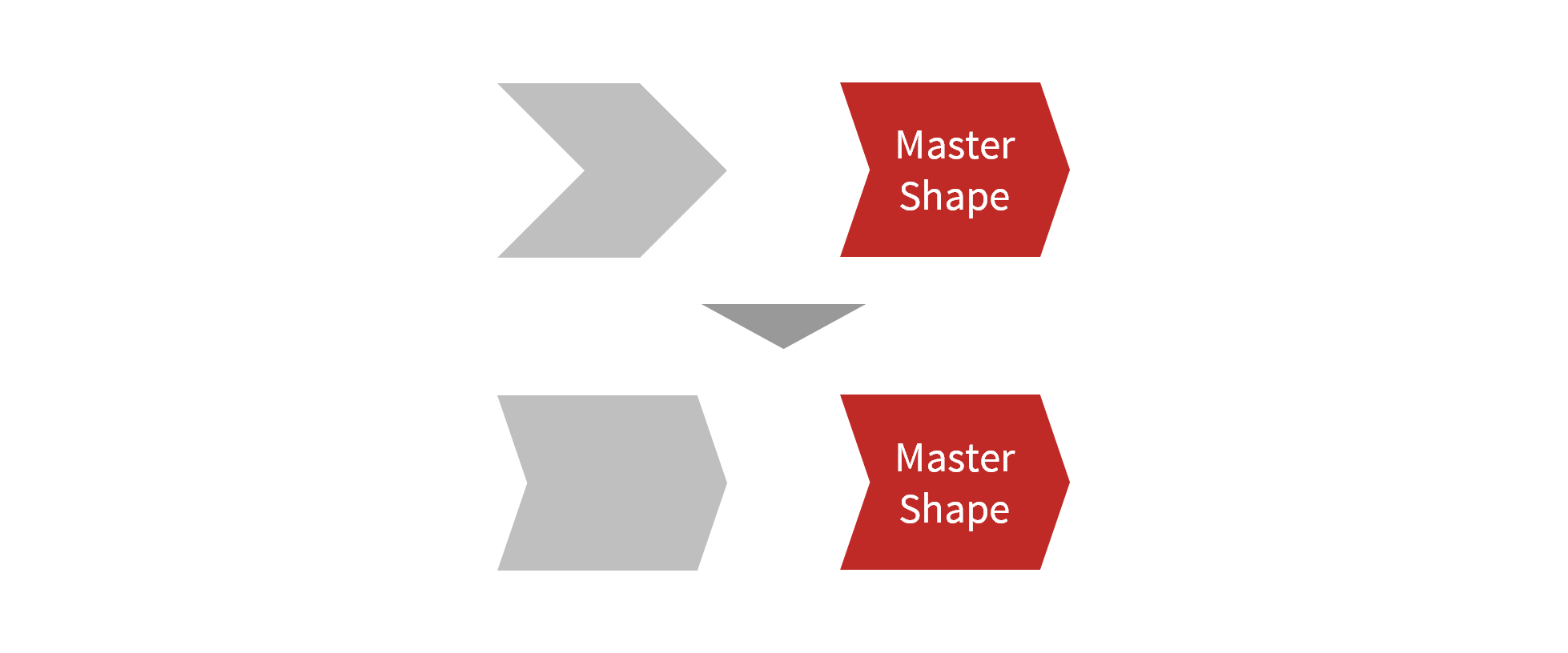
Winkel angleichen
Gleichen Sie die Winkel aller markierten Objekte an den Winkel des Master-Objekts an. Das Master-Objekt ist immer das Objekt, das zuletzt markiert wurde.
Prozesskette ausrichten
Verbinden Sie die markierten Blockpfeile zu einer Prozesskette. Der zuletzt markierte Blockpfeil definiert dabei den Winkel, die Position und die Höhe der übrigen Blockpfeile in der Prozesskette. Die Lücken zwischen den einzelnen Blockpfeilen werden von links nach rechts gefüllt.
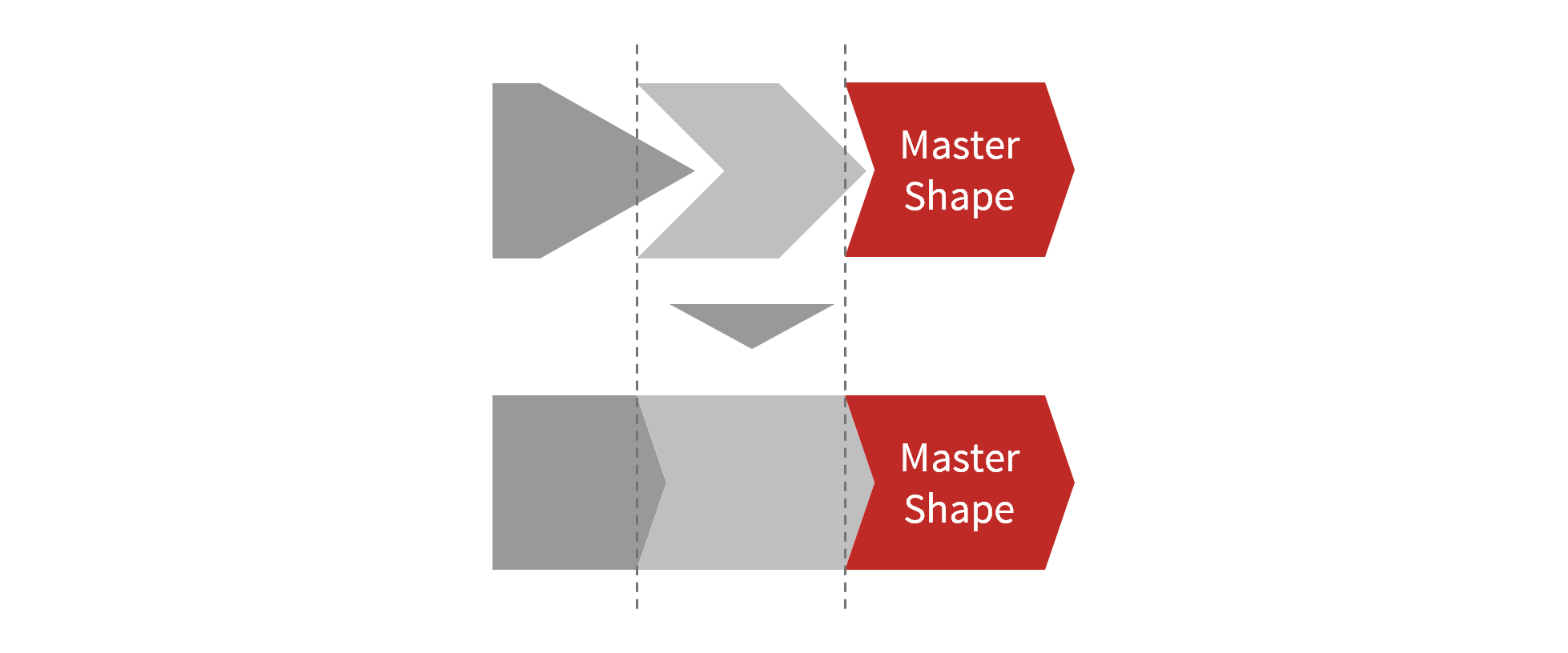
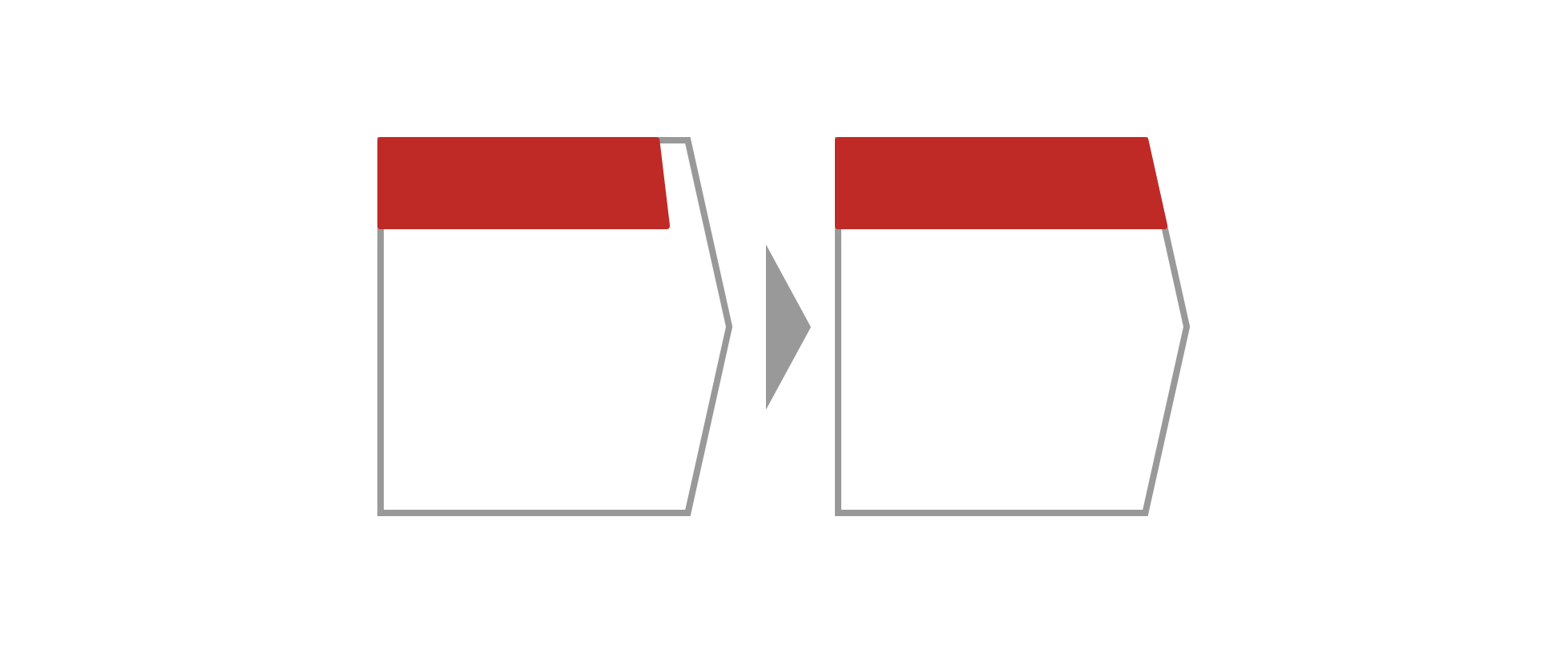
Pentagon-Überschrift ausrichten
Richten Sie die Überschrift-Box einer Conclusion-Box aus (Standardelement im Element Wizard). Wählen Sie ein Pentagon (Blockpfeil) und die dazughörige Überschrift-Box aus um diese Funktion zu nutzen.
Blockpfeile ausrichten
Wählen Sie einen Standard-Stil für die markierten Blockpfeile aus oder definieren Sie über das Master-Objekt einen eigenen Stil. Das Master-Objekt ist immer das Objekt, das zuletzt markiert wurde.
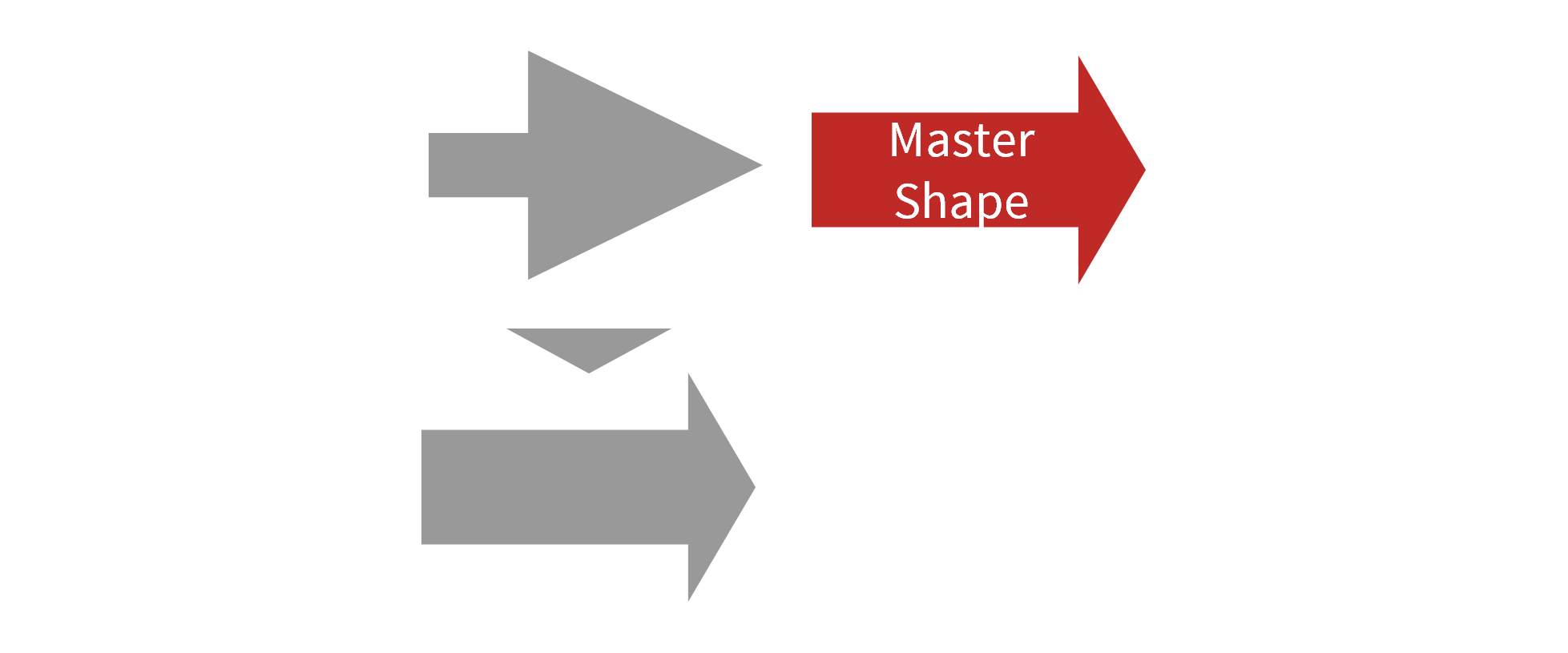
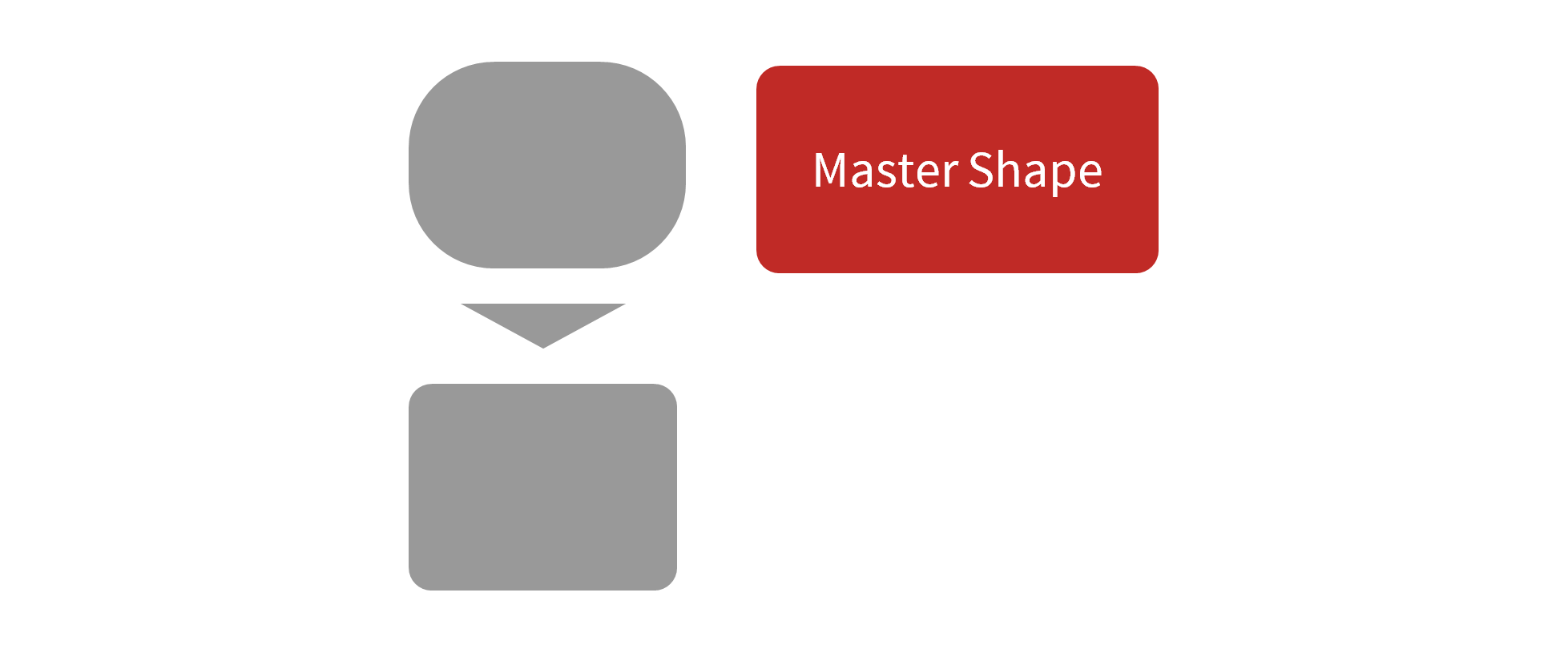
Radius für abgerundete Rechtecke angleichen
Definieren Sie den Radius für die ausgewählten abgerundeten Rechtecke oder verwenden Sie den Wert des Master-Objekts. Das Master-Objekt ist immer das Objekt, das zuletzt markiert wurde.
Kundenspezifische Farbpaletten | Farbpipette


Nutzen Sie Farbpaletten, die 100% an Ihr Corporate Design angepasst sind und unterscheiden Sie Farben einfach nach Gruppen, Namen oder RGB-Werten.
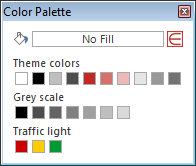
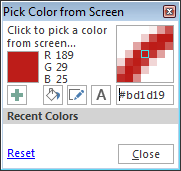
Farb-Pipette | Farben konvertieren


- Nehmen Sie Farben von einer beliebigen Stelle Ihres Bildschirms mit der Pipette auf.
- Konvertieren Sie alle Farben in der aktuellen Auswahl in RGB-Werte, um die Farben unabhängig von Folienmaster und Design zu fixieren.
- Konvertieren Sie alle übereinstimmenden RGB-Werte in der aktuellen Auswahl in Designfarben wenn sich die Farben automatisch and das Design des Folienmasters anpassen sollen.
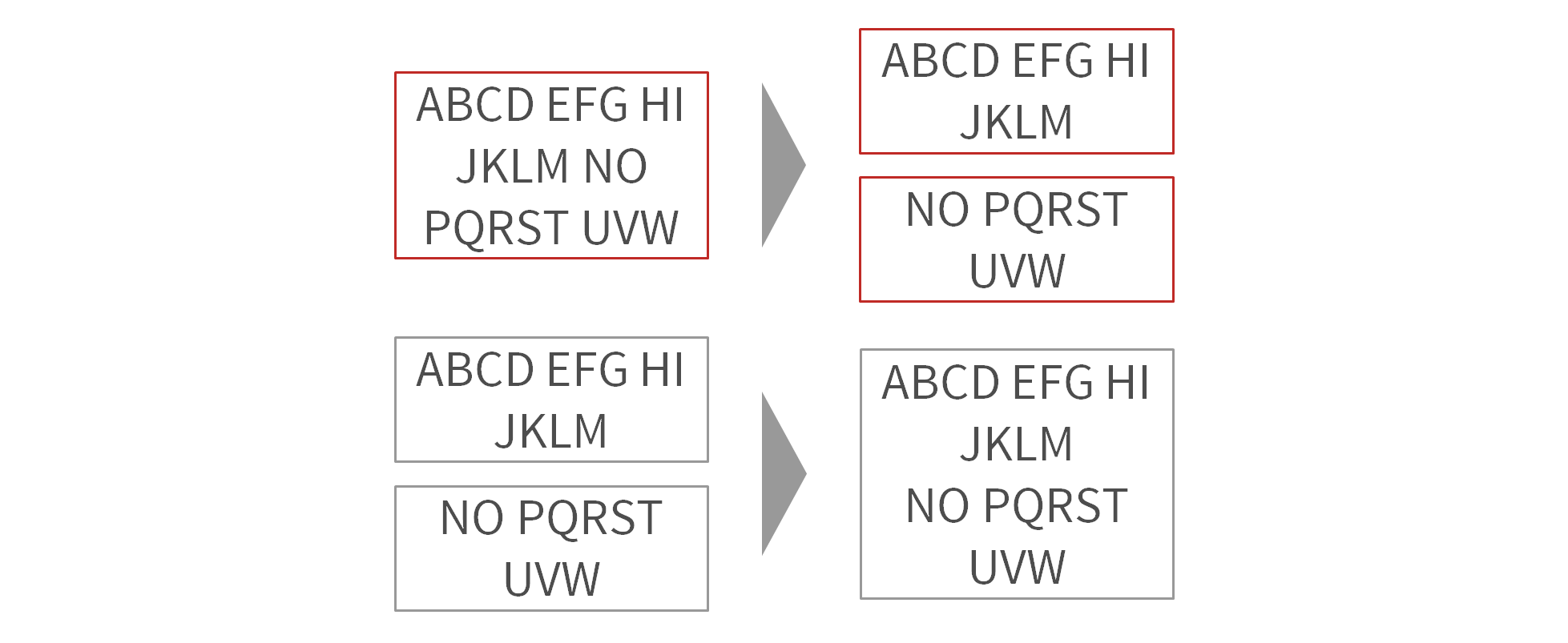
Textfelder teilen | verschmelzen

Teilen Sie Textboxen an der Cursor-Position um zwei separate Textboxen zu erhalten.
Verschmelzen Sie die markierten Textboxen zu einer einzigen Textbox. Die Textboxen werden in Reihenfolge der Markierung zusammengefügt.
Objekte temporär ausblenden

Die Objekte behalten während dem Ausblenden ihre horizontale, vertikale und Ebenenposition bei. Ausgeblendete Objekte können mit dem Befehl Auswahl einblenden wieder angezeigt werden. Dies ist speziell dann hilfreich, wenn Sie auf einer Folie eine Vielzahl von verschachtelten Objekten haben und schwer erreichbare Objekte anpassen möchten.
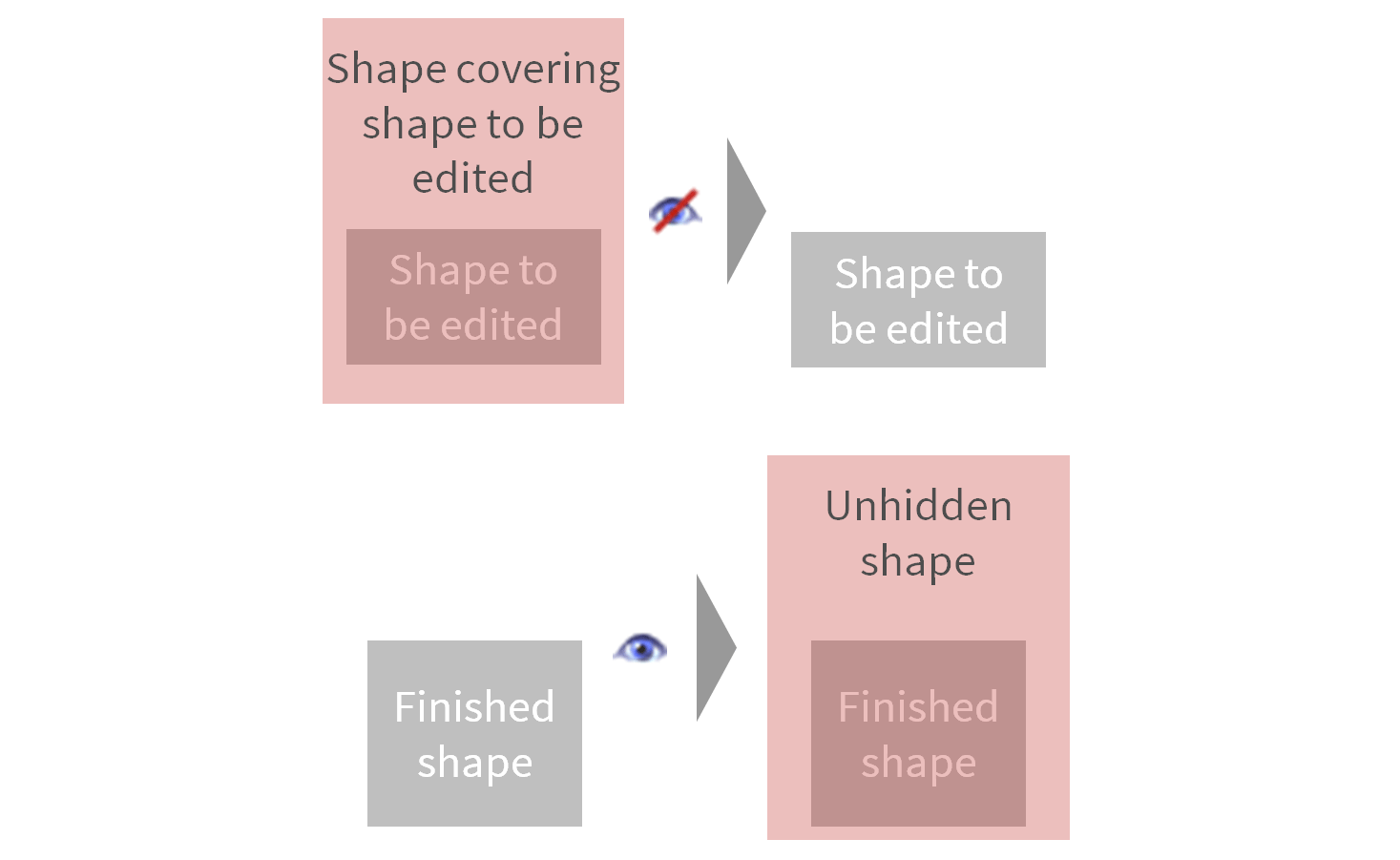
Experten-Werkzeuge
Sparen Sie noch mehr Zeit mit unseren Experten-Werkzeugen: Auch wenn Sie diese Werkzeuge vielleicht nicht täglich verwenden, sind sie doch sehr hilfreich, wenn Sie diese benötigen.
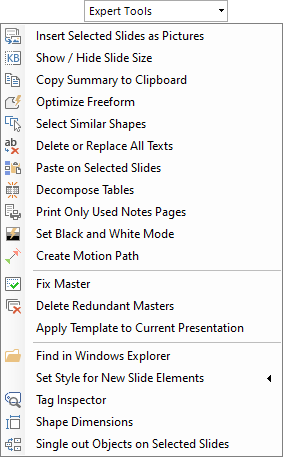
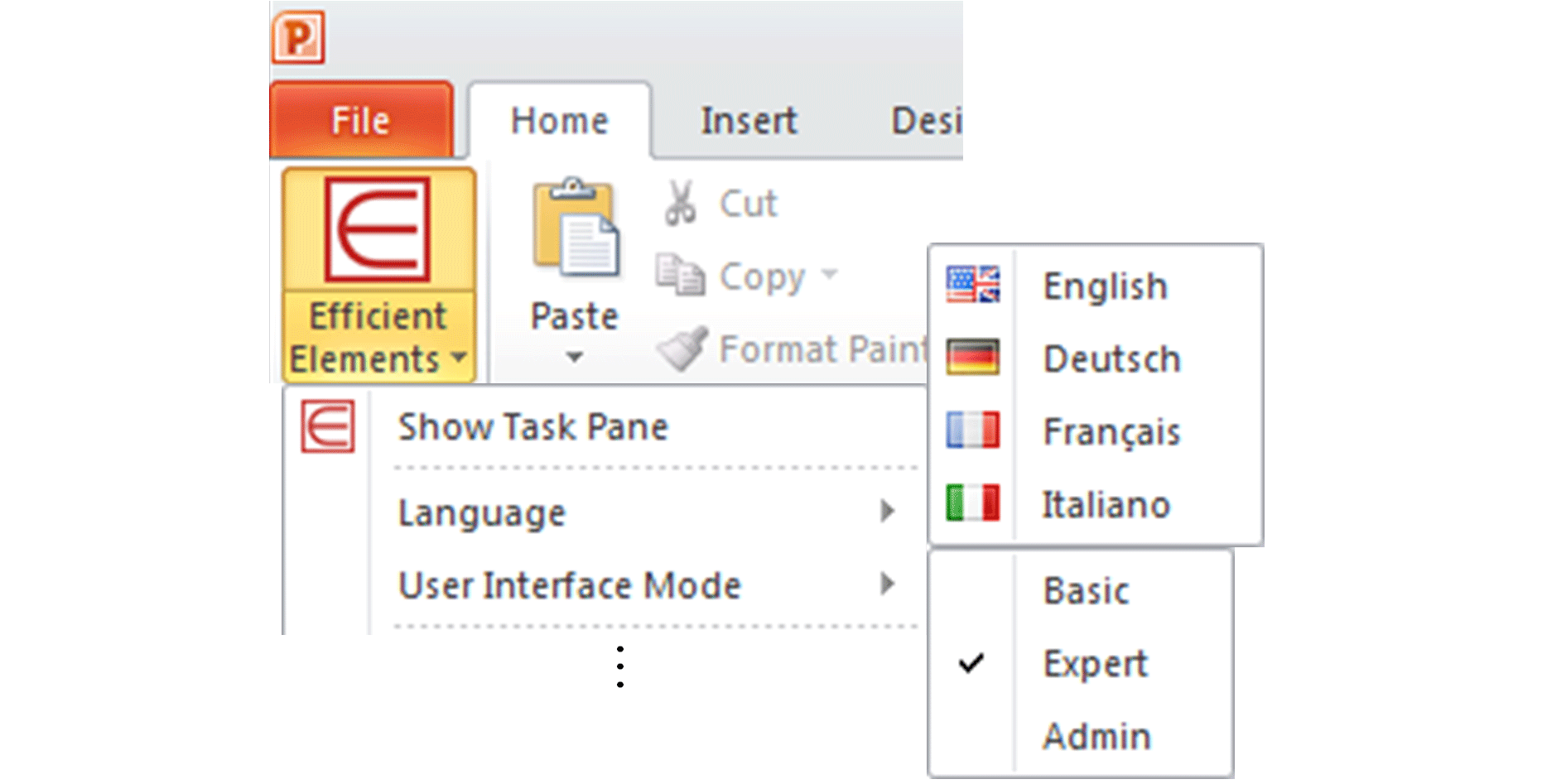
Spracheeinstellungen| Nutzeroberflächeneinstellungen
Wählen Sie Ihre bevorzugte Menüsprache aus. Zur Zeit sind folgende Sprachen verfügbar: Englisch, Französisch, Deutsch, Italienisch, Portugiesisch, Russisch, Spanisch, Simplified Chinese, Traditional Chinese.
Passen Sie die Benutzeroberfläch an Ihre Bedürfnisse an:
Zeitersparnis
Endlich Zeit, sich um wichtige Aufgaben zu kümmern, statt sich mit PowerPoint herumzuschlagen.
- Profitieren Sie von vorgefertigten Folienvorlagen
- Lassen Sie die Wizards für sich arbeiten
- Kommen Sie mit weniger Klicks zum Ziel dank der optimierten Nutzeroberfläche
- Sparen Sie durchschnittlich zwei Stunden pro Woche 1)
Corporate Design
Es war niemals einfacher dem Corporate Design Ihres Unternehmens zu folgen.
- Generieren Sie Agendafolien die aus der Agendavorlage Ihres Unternehmens abgeleitet sind
- Fügen Sie Folienelemente aus Ihrer kundenspezifischen Bibliothek ein
- Wählen Sie Farben von einer Palette die mit Ihrem Style Guide konform ist
- Wenden Sie Ihren Style Guide über One-Click-Formatting an
- Nutzen Sie die Bulletfunktion um (endlich) Style-Guide-konforme Bullets zu erhalten
Qualität
Erstellen Sie professionelle Präsentationen, die den höchsten Qualitätsansprüchen genügen.
- Seien Sie präziser – dank des Master-Shape-Konzepts
- Nutzen Sie Folienvorlagen die genauestens für Ihre PowerPoint-Vorlage erstellt wurden
- Nutzen Sie den Format Wizard um Objekte an vordefinierte, exakte Positionen zu verschieben
- Erzeugen Sie eine Zusammenfassung Ihrer Titel, um den roten Faden der Präsentation zu prüfen
1) Siemens Effizienz Studie 2010
Wir haben die maßgeschneiderte Lösung für Lizenzierung und Software-Verteilung in Ihrem Unternehmen
Lizenzmodelle
Wir bieten drei verschiedene Lizenzmodelle für unsere Produkte an. Die meisten Kunden entscheiden sich aufgrund des hervorragenden Preis-/Leistungsverhältnisses für die Corporate-Lizenz.
|
|
Single User-Lizenz | Multi User-Lizenz | Corporate-Lizenz |
|---|---|---|---|
| Lizenz-Nutzer | Einzelner Nutzer 1) | Mehrere Nutzer 1) | Alle Mitarbeiter |
| Lizenzperiode | 1 Jahr | ||
| Ablaufdatum | Individuell | Einheitlich | |
| Lizenzschlüssel | Individuell | Einheitlich (kann im Installationspaket hinterlegt werden) | |
| Vorteile |
|
|
|
| Jetzt kaufen | Angebot anfordern | Angebot anfordern | |
Unsere Lizenzbedingungen sind Teil unserer Allgemeinen Geschäftsbedingungen.
1) Nutzer werden eindeutig durch die Kombination aus Windows-/macOS-Benutzername und Domain/Hostname (oder deren Hash-Werte) identifiziert. Falls dieselbe Person mehrere solche Kombinationen verwendet, wird für die Lizenzierung jede Kombination separat gezählt.
Software-Verteilung
Standardmäßig bieten wir zwei Arten von Microsoft Windows Installer (MSI) Paketen an:
Wir empfehlen grundsätzlich die Anpassung von Efficient Elements an das Corporate Design Ihres Unternehmens. Alle angepassten Editionen von Efficient Elements werden in einem individuellen MSI-Paket bereitgestellt. Im MSI-Paket können wir auch Ihre Lizenzdaten hinterlegen, so dass Ihre Nutzer diese nicht manuell eingeben müssen. Die Lizenzdaten können auch als Parameter beim Aufruf von msiexec.exe übergeben werden. Bitte kontaktieren Sie uns für Details hierzu.
Falls Sie spezielle Anforderungen an die Installationspakete für Ihr Unternehmen haben (z.B. Terminal Server-Umgebung), können wir Ihnen auch entsprechend maßgeschneiderte Installationspakete anbieten.
Lizenzen | ||||||||
|---|---|---|---|---|---|---|---|---|
EE for presentations - Single User-Lizenz  Für Windows und macOS, inkl. Updates und Support Lizenz-Periode 20. April 2025 - 19. April 2026 |
|
|
||||||
EE for presentations - Multi User-Lizenz  Pro Nutzer, für Windows und macOS, incl. Updates und Support, Lizenz-True-up am Ende der Lizenzperiode |
|
|||||||
EE for presentations - Corporate-Lizenz  Für Windows und macOS, inkl. Updates und Support, gültig für alle Mitarbeiter-/innen |
Wir erstellen gerne ein individuelles Angebot |
|||||||
Anpassung | ||||||||
EE for presentations - Standard-Anpassungs-Paket Pro Stil, basierend auf einem unserer Standard-Stile, für eine Plattform (Windows oder macOS), weitere Anpassungen nach Aufwand |
|
|||||||
EE for presentations - Plattform-Paket Pro Stil, Anpassungs-Upgrade für zweite Plattform (Windows oder macOS) |
|
|||||||
Training | ||||||||
EE for presentations - Webinar+ Individuelles Online-Training für bis zu 100 Teilnehmer, 60 Minuten, Deutsch oder Englisch, inkl. Aufzeichung |
|
|||||||
EE for presentations - Intensiv-Training Individuelles Online-Training für bis zu 100 Teilnehmer, 120 Minuten, Deutsch oder Englisch, inkl. Aufzeichung |
|
|||||||
Alle Preise sind exklusive MwSt. und Reisekosten (sofern relevant). Nutzer werden eindeutig durch die Kombination aus Windows-/macOS-Benutzername und Domain/Hostname (oder deren Hash-Werte) identifiziert. Falls dieselbe Person mehrere solche Kombinationen verwendet, wird für die Lizenzierung jede Kombination separat gezählt. Bitte lesen Sie unsere General Terms and Conditions.
Efficient Elements läuft zur Höchstform auf – bei Folienqualität und Zeitersparnis – wenn es an das Corporate Design Ihres Unternehmens angepasst ist.
Wir empfehlen Ihnen wärmstens, unseren Anpassungs-Service zu nutzen – nicht weil wir gute Verkäufer sind, sondern weil es sich wirklich für Sie lohnt.
Zur Anpassung von Efficient Elements an Ihre Bedürfnisse, bieten wir Ihnen folgende Optionen an:
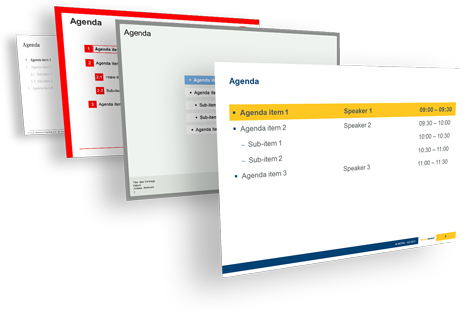
Ein gutes Training ist der halbe Weg zum Erfolg.
Um Ihnen einen erfolgreichen Start mit Efficient Elements zu ermöglichen, bieten wir drei verschiedene Trainings an:
| Kostenloses Webinar | Webinar+ | Intensiv-Training | |||||||||||||
|---|---|---|---|---|---|---|---|---|---|---|---|---|---|---|---|
| Jetzt anmelden oder Aufzeichnung ansehen |
|||||||||||||||
| Sie erhalten einen ersten Überblick über Efficient Elements for presentations | Sie erhalten einen ersten Überblick über Efficient Elements for presentations | Sie lernen Efficient Elements for presentations mit all seinen Funktionen im Detail kennen | |||||||||||||
| Fragen & Antworten am Schluss | Fragen & Antworten am Schluss | Fragen jederzeit während des Trainings | |||||||||||||
| Standard EE-Version | Kundenspezifische EE-Version | Kundenspezifische EE-Version | |||||||||||||
| Aufzeichnung ansehen | Inkl. Aufzeichnung | Inkl. Aufzeichnung | |||||||||||||
| Englisch oder Deutsch | Englisch oder Deutsch | Englisch oder Deutsch | |||||||||||||
| 1 Stunde | 1 Stunde | 2 Stunden | |||||||||||||
| Jetzt anmelden | Nach Absprache | Nach Absprache | |||||||||||||
| Webinar / Aufzeichnung | Webinar | Webinar | |||||||||||||
| Individuelle Anmeldung | Bis zu 100 Teilnehmer | Bis zu 100 Teilnehmer | |||||||||||||
1) |
KOSTENLOS |
|
|
Voraussetzung ist eine schnelle Internet-Verbindung (z.B. DSL), durch die beim Internet-Provider weitere Kosten entstehen können. Bitte kontaktieren Sie uns vor dem Kauf, um die technische Durchführbarkeit eines Webinars zu klären (Webinar-Software, Firewall-Restriktionen, usw.).
1) Unabhängig von der Anzahl der Teilnehmer
Software
Efficient Elements for presentations
Laden Sie hier die 30-Tage-Testversion von Efficient Elements herunter:
Windows
Herunterladen
Version v4.4.2500.1
Keine Admin-Rechte?
macOS
Herunterladen
Version v4.83.0.1
Deinstallieren
Angepasste Versionen
Bitte kontaktieren Sie uns unter info@efficient-elements.com, um den Download-Link für Ihre angepasste Version von Efficient Elements zu erhalten.
Dokumentation
Efficient Elements for presentations – Erste Schritte (Englisch)
Efficient Elements for presentations – Handbuch (Englisch)
General Terms and Conditions
Efficient Elements – General Terms and Conditions (Englisch)
Allgemein
Studenten und Forschungs- bzw. Bildungseinrichtungen erhalten kostenlose Lizenzen.
Installation
Falls Ihr Rechner in ein Unternehmensnetzwerk eingebunden ist, sprechen Sie bitte zunächst mit Ihrer IT-Abteilung bevor Sie Efficient Elements for presentations installieren. Ggf. muss die Installation von Ihrer IT-Abteilung durchgeführt werden.
Falls Sie keine Administratorrechte haben, können Sie unsere Per-User-Installation hier herunterladen.
- Per-User-Installation: Lokale Anwendungsdaten
- Per-Machine-Installation: Programme (x86)
Bei Standard-Per-User-Installationen werden Sie automatisch durch die Software über verfügbare Updates informiert. Sollte ein Update verfügbar sein, werden Sie beim PowerPoint-Start aufgefordert das Update herunterzuladen. Sie können den Download entweder sofort starten oder ihn auf einen späteren Zeitpunkt verschieben. Falls Sie den Download aus irgendeinem Grund abbrechen müssen, werden sie am nächsten Tag erneut auf den Download hingewiesen.
Nachdem der Download des Updates abgeschlossen ist, müssen Sie PowerPoint zunächst beenden, bevor die Installation des Updates gestartet werden kann. Bitte unterbrechen Sie nicht den Installationsverlauf, da ansonsten der Installation ggf. beschädigt wird und Sie das Add-in ggf. erst nach einer erneuten, manuellen Installation wieder nutzen können.
Lizenz
- Single-User-Lizenz: gültig für einen einzelnen Nutzer
- Multi-User-Lizenz: gültig für mehrere Nutzer, entsprechend des Lizenzvertrages
- Corporate-Lizenz: gültig für jeden Nutzer in Ihrem Unternehmen, entsprechend des Lizenzvertrages
Starthilfe
- Deutsch
- Englisch
- Französisch
- Italienisch
- Portugiesisch
- Russisch
- Spanisch
- Simplified Chinesisch
- Traditional Chinesisch
- Expert - die Standardeinstellung mit allen Funktionen
- Basic - es werden nur die wichtigsten Funktionen angezeigt
- Per 'Mouse-Over': führen Sie den Mauszeiger einfach auf den Button, zu dem Sie Hilfe benötigen. Ein Tool-Tipp gibt ihnen dann eine Kurzauskunft.
- Im EE-Menü im Start-Tab: Hier finden Sie die offline verfügbare Dokumentation zu Efficient Elements for presentations.
- Auf unserer Webseite: besuchen Sie www.efficient-elements.com/de/tutorials/.
Anpassung
Nutzung von Efficient Elements for presentations
- Per 'Mouse-Over': führen Sie den Mauszeiger einfach auf den Button, zu dem Sie Hilfe benötigen. Ein sogenannter Tooltip gibt Ihnen dann eine Kurzauskunft.
- Im Microsoft Start-Menü: klicken Sie auf 'Alle Programme' - 'Efficient Elements' - 'Efficient Elements for presentations'. Hier finden Sie die offline verfügbare Dokumentation zu Efficient Elements for presentations.
- Auf unserer Webseite: besuchen Sie www.efficient-elements.com/de/tutorials/. Alternativ finden Sie die direkten Verknüpfungen auch im 'Efficient Elements'-Menü, dass sich auf der linken Seite des PowerPoint Start-Tabs befindet.
- Per Online Training: Melden Sie sich an - kostenlos! Besuchen Sie www.efficient-elements.com/de/training/ um mehr über unsere Trainingsangebote zu erfahren.
Problembehebung
Klicken Sie bitte auf den 'Office/Datei'-Button, dann auf '(PowerPoint-)Optionen', 'Add-Ins', wählen Sie im Dropdown 'Deaktivierte Elemente', klicken Sie auf 'Gehe zu...'. Falls Sie im folgenden Dialog 'Efficient Elements for presentations' in der Liste finden, wählen Sie es aus und klicken auf 'Aktivieren'. Nach einem Neustart von Microsoft PowerPoint sollte Efficient Elements for presentations wieder geladen werden.
Falls Sie es nicht in der Liste finden, klicken Sie auf 'Cancel', wählen Sie im Dropdown 'COM-Add-Ins' und klicken Sie auf 'Gehe zu...'. Falls Sie im folgenden Dialog 'Efficient Elements for presentations' in der Liste finden, setzen Sie bitte das Häkchen links des Listeneintrags und klicken Sie auf 'OK'. Nach einem Neustart von Microsoft PowerPoint sollte Efficient Elements for presentations wieder geladen werden.
Falls Sie es nicht in der Liste finden, klicken Sie auf 'Cancel'. Efficient Elements for presentations wurde nicht korrekt installiert. Bitte führen Sie die Installation erneut aus und wiederholen Sie ggf. die oben genannten Schritte. Falls dies nicht zur Problemlösung führt, kontaktieren Sie uns bitte.
Klicken Sie bitte auf den 'Office/Datei'-Button, dann auf '(PowerPoint-)Optionen', 'Add-Ins', wählen Sie im Dropdown 'Deaktivierte Elemente', klicken Sie auf 'Gehe zu...'. Falls Sie im folgenden Dialog 'Efficient Elements for presentations' in der Liste finden, wählen Sie es aus und klicken auf 'Aktivieren'. Nach einem Neustart von Microsoft PowerPoint sollte Efficient Elements for presentations wieder geladen werden.
Falls Sie es nicht in der Liste finden, klicken Sie auf 'Cancel', wählen Sie im Dropdown 'COM-Add-Ins' und klicken Sie auf 'Gehe zu...'. Falls Sie im folgenden Dialog 'Efficient Elements for presentations' in der Liste finden, setzen Sie bitte das Häkchen links des Listeneintrags und klicken Sie auf 'OK'. Nach einem Neustart von Microsoft PowerPoint sollte Efficient Elements for presentations wieder geladen werden.
Falls Sie es nicht in der Liste finden, klicken Sie auf 'Cancel'. Efficient Elements for presentations wurde nicht korrekt installiert. Bitte führen Sie die Installation erneut aus und wiederholen Sie ggf. die oben genannten Schritte. Falls dies nicht zur Problemlösung führt, kontaktieren Sie uns bitte.
- Öffnen Sie den Windows Explorer, geben Sie %localappdata% ein und bestätigen Sie mit der Eingabetaste.
- Klicken Sie mit der rechten Maustaste auf den Ordner 'Temp' und wählen Sie 'Eigenschaften'.
- Wählen Sie die Registerkarte 'Sicherheit' und klicken Sie auf 'Bearbeiten'.
- Wählen Sie im 'Berechtigungen'-Dialog Ihren Benutzernamen unter 'Gruppen- oder Benutzernamen' oder fügen Sie Ihren Benutzernamen unter 'Hinzufügen...' hinzu.
- Setzen Sie den Haken neben 'Vollzugriff' und schließen Sie die Dialoge 'Berechtigungen' und 'Eigenschaften' jeweils mit 'OK'.
- Versuchen Sie erneut, das .msi-Paket zu installieren.
- Klicken Sie 'Start', 'Alle Programme' und dann 'Zubehör'.
- Klicken Sie mit der rechten Maustaste auf 'Eingabeaufforderung' und wählen Sie anschließend 'Als Administrator ausführen'.
- Wenn das Dialogfeld zur Benutzerkontensteuerung erscheint, klicken Sie auf 'Ja'.
- Geben Sie die folgenden beiden Befehle ein und bestätigen Sie mit der Eingabetaste:
reg delete "HKCU\SOFTWARE\Classes\CLSID\{B54F3741-5B07-11CF-A4B0-00AA004A55E8}" /f
regsvr32 "C:\Windows\System32\vbscript.dll" - Versuchen Sie erneut, das .msi-Pakets zu installieren.
- Klicken Sie 'Start', 'Alle Programme' und dann 'Zubehör'.
- Klicken Sie mit der rechten Maustaste auf 'Eingabeaufforderung' und wählen Sie anschließend 'Als Administrator ausführen'.
- Wenn das Dialogfeld zur Benutzerkontensteuerung erscheint, klicken Sie auf 'Ja'.
- Geben Sie die folgenden beiden Befehle ein und bestätigen Sie jeweils mit der Eingabetaste:
reg delete "HKCU\SOFTWARE\Classes\Wow6432Node\CLSID\{B54F3741-5B07-11CF-A4B0-00AA004A55E8}" /f
regsvr32 "C:\Windows\SysWow64\vbscript.dll" - Versuchen Sie erneut, das .msi-Pakets zu installieren.
- Laden Sie das folgende 'Fix it'-Tool von der Microsoft-Website herunte und führen Sie es aus:
http://support.microsoft.com/mats/Program_Install_and_Uninstall/ - Akzeptieren Sie die Lizenzvereinbarung, wenn Sie ihr zustimmen
- Wählen Sie 'Probleme erkennen und die Korrekturen automatisch anwenden (empfohlen)'
- Wählen Sie 'Die Installation wird ausgeführt'
- Wählen Sie 'Efficient Elements for presentations - xxx Edition' aus der Liste und klicken Sie auf 'Weiter'
- Wählen Sie 'Ja, Deinstallation versuchen', falls Sie danach gefragt werden
- Prüfen Sie, ob die Reparatur erfolgreich war und schließen Sie das Tool
- Versuchen Sie erneut, Efficient Elements zu installieren